Windows在默认设置下并不能发挥最大性能——但只需稍加修改,你就可以修复大多数令人不满意的默认选项。

一般来说,Windows PC基本无需太多调整即可运行。但微软的一些默认设置确实很糟糕,例如,会降低PC的整体性能,或者影响显示器的最佳显示效果。而且,不知何故,如今都2025年了,Windows文件资源管理器仍然默认不显示文件扩展名。这对系统安全性来说简直是雪上加霜。

我最近和一个朋友聊过,他惊讶地发现几年来一直未开启显示器的高刷和HDR,但只需点击几下就能立即改善他的体验。Windows中的很多默认设置都是这样的,每次我重新安装操作系统时,我都会立即更改一些设置,来获得比默认状态下更好的Windows体验。
Windows默认设置#1:错误的电源模式
Windows 11的“设置”窗口中有一个“电源模式”选项。在高性能台式电脑上,它可能默认设置为“平衡”模式,这可能会导致CPU性能低于正常水平。你可能希望系统发挥最佳性能,而不是略微降低功耗。
笔记本电脑也是如此。Windows 11可以设置不同的性能模式,分别在设备插电和拔电时使用。但即使插电,你的笔记本电脑也可能无法设置为以最高性能运行。
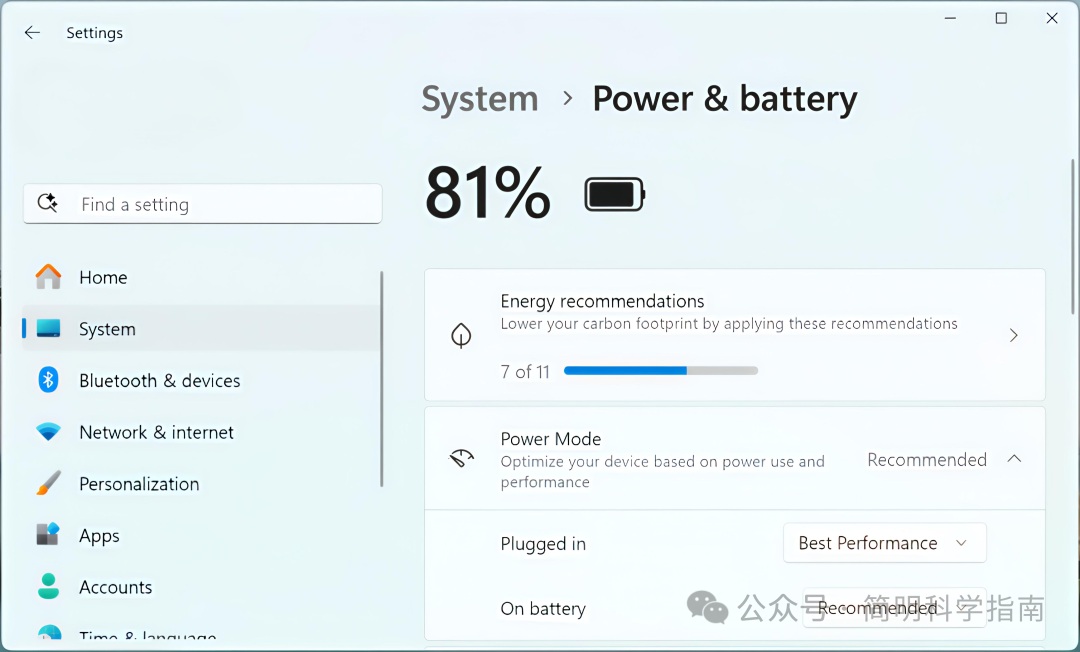
要在Windows 11上检查这一点,请前往“设置”>“系统”>“电源”,然后在“电源模式”下查看。在笔记本电脑上,你会发现电脑插电和使用电池供电时的不同选项。我估计你会希望在插电时获得最佳性能——即使这可能会更耗电。
在Windows 10上,你可以在控制面板 > 硬件和声音 > 电源选项中找到电源计划选项。
Windows默认设置#2:低刷新率
对显示器来说,虽然Windows通常会自动选择正确的分辨率,但它通常默认使用60Hz的低刷新率,台式电脑和笔记本电脑都是如此。对于笔记本电脑来说,较低的刷新率意味着更长的电池续航时间,但更高的刷新率意味着更流畅的画面。
要查看Windows 11上可用的刷新率,请前往“设置”>“系统”>“显示”>“高级显示”,然后查看“选择刷新率”框。在Windows 10上,请前往“设置”>“系统”>“显示”,向下滚动,然后点击“高级显示设置”。

另外,如果你的硬件支持可变刷新率,Windows也提供此功能,但有时此功能也会默认禁用。请务必在显示面板激活“动态刷新率”选项(如果可用)(如果没有,则你的硬件可能不支持此功能。另请注意,此功能仅适用于Windows 11,不适用于Windows 10)
Windows默认设置#3:隐藏扩展名
每个用户在Windows上点击文件前都应该注意查看文件扩展名。都2025年了,Windows竟然还没有默认启用,真是不可思议,这对安全至关重要,能帮你区分名为Report.pdf.exe的病毒和名为Report.pdf的真实文档。
要在Windows 11中取消隐藏文件扩展名,请启动文件资源管理器,单击工具栏上的“查看”按钮,指向“显示”,然后激活“文件扩展名”。在Windows 10上,打开文件资源管理器,单击功能区上的“查看”按钮,然后激活显示/隐藏的“文件扩展名”。
Windows默认设置#4:浏览器数据访问
首次启动Edge浏览器时,它会询问你是否要通过导入其他浏览器的数据来改善Edge 体验。如果你不仔细阅读,Edge会自动执行此操作,并且它可能会定期从Chrome获取浏览数据。
请务必取消选中“定期从其他浏览器导入数据”之类的选项。首次启动Edge时,此选项默认处于选中状态,并带有一个蓝色的“确认并继续”按钮,以后启动Edge时也可能会弹出该按钮,你很容易误同意此功能。微软对自家浏览器的推广真是不遗余力。
Windows默认设置#5:Bing,无处不在
就我个人而言,我不希望在“开始”菜单中显示网页搜索结果。它们会降低我的搜索速度,还会启动Bing和Edge——一个我根本不用的搜索引擎和浏览器。你可以通过使用注册表破解或使用第三方“开始”菜单来关闭网页搜索结果,因为微软并没有提供简单的图形化切换按钮。
或者,你可以尝试使用完全不同的启动器。Command Palette集成了网页搜索结果,并尊重你选择的默认浏览器和搜索引擎。
Windows默认设置#6:开启HDR
一些新款台式机显示器(以及笔记本电脑显示器)支持HDR显示。然而,就像更高刷新率一样,HDR可能会默认处于停用状态,直到你找到它为止。而且,即使启用了HDR,除非你自行校准,否则它可能无法根据你的显示器进行正确校准。

要检查你的Windows 11显示器是否支持HDR(如果支持,请激活),请前往“设置”>“系统”>“显示”。你会在这里找到一个HDR开关,将其打开或点击以查看更多设置。(在Windows 10上,你可以在“设置”>“系统”>“显示”>“Windows HD Color”中找到HDR选项。)
要校准你的HDR显示器(假设你已经启用了HDR),请下载并运行微软的Windows HDR 校准应用。它会引导你选择适合你眼睛的显示器设置,并安装一个能让HDR在 Windows中看起来更好的颜色配置文件。
Windows默认设置#7:OneDrive同步
微软的OneDrive云同步软件内置于 Windows系统中,使用起来非常方便。但即使你经常使用OneDrive,你可能也不想让它将你的桌面、文档、图片、音乐和视频文件夹同步到云端,这些文件可能会占用大量空间——除非你订阅了1TB 云空间的Microsoft 365,否则会很麻烦。

决定权在你,但OneDrive似乎经常会自行决定是否同步数据。要控制OneDrive的同步内容,请在其“设置”窗口中找到“管理备份”选项,解决OneDrive 自动同步的烦恼。
Windows默认设置#8:混乱的任务栏和开始菜单
标准Windows任务栏、“开始”菜单和小部件窗格中塞满了你可能不需要的内容。为了让你的电脑感觉更像你自己的,我建议你自定义它们。具体方法如下:
任务栏:右键单击任何不需要的快捷方式并选择“从任务栏取消固定”,即可取消固定它们。然后,右键单击任务栏上的空白处,选择“任务栏设置”,并在此屏幕上调整设置,即可删除其他项目(例如搜索框)。

开始菜单:右键单击任何不需要的快捷方式,然后选择“从开始菜单取消固定”,即可将其取消固定。您也可以选择“卸载”来删除你可能不需要的预装应用。然后前往“设置”>“个性化”>“开始”菜单,配置哪些元素包含在内,哪些不包含在内。例如,你可以隐藏许多微软夹带私货的推荐内容。
Windows默认设置#9:越来越多的广告
默认情况下,Windows 11系统充斥着各种广告,从锁屏到任务栏,再到开始菜单和弹出通知窗口,广告非常多。为了减少广告,让 Windows 不再打扰你,请按照我的指南,关闭Windows系统中各种广告。
1、禁用开始菜单广告:
在Windows 11中,打开“设置”,然后前往“个性化”>“开始”。关闭“显示提示、快捷方式、新应用等的推荐”。
在Windows 10中,打开“设置”,前往“个性化”>“开始”。关闭“在‘开始’中偶尔显示建议”。
2、禁用通知广告和全屏提示:
在Windows 11中,打开“设置”,然后前往“系统”>“通知”。向下滚动到屏幕底部,展开“其他设置”部分,然后取消选中此处的三个选项:“获取使用Windows时的提示和建议”“建议如何充分利用Windows并完成此设备的设置”和“在更新后和登录时显示 Windows欢迎体验以显示新功能和建议”。
在Windows 10中,打开“设置”,然后前往“系统”>“通知和操作”。关闭以下三个选项:“在更新后以及偶尔登录时显示 Windows 欢迎体验,以突出显示新增功能和建议”“建议我完成设备设置以充分利用Windows”以及“在使用Windows时获取提示、技巧和建议”。
3、在“设置”中停止查看广告:
在Windows 11中,打开“设置”,然后前往“隐私和安全”>“常规”。关闭“在“设置”中显示推荐内容”。
在Windows 10中,打开“设置”,然后前往“隐私”>“常规”。关闭“在“设置”中显示推荐内容”。
4、在文件资源管理器中隐藏广告
在Windows 11中,打开文件资源管理器,单击工具栏上的“…”菜单,然后选择“选项”。单击“查看”选项卡,向下滚动到列表底部附近,取消选中“显示同步提供程序通知”。点击“确定”。
在Windows 10中,打开文件资源管理器,单击功能区上的“查看”选项卡,然后单击“选项”。单击“查看”选项卡,向下滚动到列表底部附近,取消选中“显示同步提供程序通知”。点击“确定”。
累死了,是吧?坏消息是:即使这样,你都不能完全避免所有广告。比如任务栏上的搜索框和弹出式搜索都会带有推荐各种购物内容、游戏和其他热门内容。
Windows默认设置#10:默认应用程序选择
虽然Windows内置了各种功能很好的默认应用,但其中很多并非最佳选择。你可以在“设置”>“应用”中将一些默认应用替换为自己喜欢的应用,始终享受最适合自己的Windows体验。
喜欢gonewithsmoke朋友的这个帖子的话,👍 请点这里投票,"赞" 助支持!
帖子内容是网友自行贴上分享,如果您认为其中内容违规或者侵犯了您的权益,请与我们联系,我们核实后会第一时间删除。
打开微信,扫一扫[Scan QR Code]
进入内容页点击屏幕右上分享按钮
楼主本月热帖推荐:
>>>查看更多帖主社区动态...