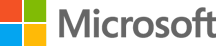Ако устройство с Windows разполага с вградена камера или със свързана камера/уеб камера, приложението Камера на Windows може да се използва за следните задачи:
-
Заснемане на снимки.
-
"Заснемане на видеоклипове".
-
Сканирайте кодове, включително QR кодове и щрихкодове.
-
"Сканиране на документи".
-
Сканиране на табла.
Изберете някоя от следните теми, за да покажете повече информация относно използването на камера или уеб камера с приложението "Снимка на Windows":
За да отворите приложението Камера на Windows, използвайте един от следните два метода:
-
Използване на прекия път на приложението Камера на Windows За да отворите приложението Камера на Windows, изберете следния пряк път в приложението "Камера":Отваряне на приложението "Камера"
-
Търсене на приложението Камера на Windows
-
Щракнете с десен бутон върху Старт и след това изберете Търсене .
-
В полето Въведете тук за търсене на текст въведете:
камера
-
Под Най-добро съвпадение изберете приложението Камера от списъка с резултати.
-
Ако устройство с Windows разполага с няколко камери, приложението Камера на Windows може да превключва между камерите:
-
Отворете приложението Камера.
-
За да превключите между камерите, изберете иконата Промяна на камерата в горния десен ъгъл на приложението "Камера".
За да направите снимка с приложението Камера на Windows и след това да я прегледате:
-
Отворете приложението Камера.
-
Уверете се, че бутонът Снимка е избран от дясната страна на приложението "Камера". Бутонът се променя на Заснемане на снимка.
-
Изберете бутона Заснемане на снимка втори път, за да направите снимка.
-
Снимката се показва в албума от камерата като миниатюра в долния десен ъгъл на приложението за камера. Изберете миниатюрата, за да видите по-голям размер на снимката.
-
Докато преглеждате снимката:
-
Изберете иконите в горната част на приложението "Камера" за опции за редактиране, включително:
-
Увеличение - когато е избрано, използвайте плъзгача, за да увеличавате и намалявате снимката.
-
Завъртане – снимката се завърта на 90° по часовниковата стрелка всеки път, когато е избрана иконата завъртане .
-
Култура - не се предлага със снимки.
-
Изтривам - изтрива снимката.
-
Филтри – превключва между режим на снимка, документ и Whiteboard.
-
-
Изберете многоточието в горния десен ъгъл на приложението "Камера" за допълнителни опции:
-
Копиране – копира снимката в клипборда.
-
Отваряне на папка – отваря папката, в която е записана снимката.
-
Експортиране – отваря диалоговия прозорец Печат , където снимката може да бъде отпечатана или записана като PDF файл.
-
-
За да отворите снимката в приложението "Снимки", изберете иконата на приложението "Снимки" в горния ляв ъгъл на приложението "Камера".
-
За да запишете видео с помощта на приложението Камера на Windows и след това да го прегледате:
-
Отворете приложението Камера.
-
Уверете се, че бутонът Видео е избран от дясната страна на приложението "Камера". Бутонът се променя на Заснемане на видео.
-
Изберете бутона Заснемане на видео втори път, за да стартирате видеозаписа.
-
Бутонът Видео се променя на червен бутон Спри .
-
Изберете бутона Спиране на заснемането на видео , за да спрете видеозаписа.
-
Видеото се показва като миниатюра в долния десен ъгъл на приложението "Камера". За да видите видеото, изберете миниатюрата.
-
Докато гледате видеото:
-
За да управлявате възпроизвеждането на видео, използвайте контролите за възпроизвеждане в долната част на видеото.
-
За да изтриете видеото, изберете иконата За изтриване в горната част на приложението "Камера".
-
За да отворите папката, в която е записан видеоклипът, изберете многоточието в горния десен ъгъл на приложението "Камера", след което изберете Отваряне на папка.
-
За да отворите видеото в приложението "Снимки", изберете иконата на приложението "Снимки" в горния ляв ъгъл на приложението "Камера".
-
Приложението Камера на Windows може да се използва за сканиране на кодове, като например QR кодове или щрихкодове. За да сканирате код с приложението Камера на Windows:
-
Отворете приложението Камера.
-
Уверете се, че бутонът Щрихкод е избран от дясната страна на приложението "Камера".
-
Камерата се активира. Поставете кода, като например QR кода или баркода, пред камерата, така че да е на фокус. Приложението "Камера" автоматично сканира кода.
-
В зависимост от типа на кода може да възникнат различни действия. Например:
-
За QR код връзката за уеб сайта се показва в долната част на приложението "Камера". Изберете връзката, за да отидете на уеб сайта.
-
За щрихкод текстът на щрихкода се показва в долната част на приложението "Камера". Изберете текста, за да го копирате в клипборда.
-
За поддържаните камери приложението Камера на Windows може да сканира документи. За да сканирате документ с приложението Камера на Windows:
-
Отворете приложението Камера.
-
Уверете се, че бутонът Документ е избран от дясната страна на приложението "Камера". Бутонът се променя на Взимане на документ.
Важно: Ако бутонът Документ не е наличен, камерата не поддържа сканиране на документи.
-
Камерата се активира. Поставете документа пред камерата, така че да е на фокус.
-
В областта, в която приложението "Камера" открие, че документът се намира, се показва синьо поле. Уверете се, че документът е в синьото поле.
-
За да сканирате документа, изберете бутона Взимане на документ .
-
Документът се показва в албума от камерата като миниатюра в долния десен ъгъл на приложението "Камера". Изберете миниатюрата, за да видите по-голям размер на документа.
-
Докато преглеждате документа:
-
Изберете иконите в горната част на приложението "Камера" за опции за редактиране, включително:
-
Увеличение - когато е избрано, използвайте плъзгача, за да увеличавате и намалявате мащаба на документа.
-
Rotate – снимката се завърта на 90° по часовниковата стрелка всеки път, когато е избрана иконата за завъртане
-
Култура - отваря прозореца за изрязване, където сканираният документ може да бъде изрязан. Използвайте квадрата, за да определите областта за изрязване, след което изберете Готово от дясната страна на приложението "Камера", за да запишете.За да нулирате квадратчето за изрязване и да започнете отначало, изберете Нулиране от дясната страна на приложението "Камера".
-
Изтривам - изтрива сканирания документ.
-
Филтри – превключва между режим на снимка, документ и Whiteboard.
-
-
Изберете многоточието в горния десен ъгъл на приложението "Камера" за допълнителни опции:
-
Копиране – копира сканирания документ в клипборда.
-
Отваряне на папка – отваря папката, в която е записан сканираният документ.
-
Експортиране – отваря диалоговия прозорец Печат , където сканираният документ може да бъде отпечатан или записан като PDF файл.
-
-
За да отворите сканирания документ в приложението "Снимки", изберете иконата на приложението "Снимки" в горния ляв ъгъл на приложението "Камера".
-
За поддържаните камери приложението Камера на Windows може да сканира бялата дъска. За да сканирате табло с приложението Камера на Windows:
-
Отворете приложението Камера.
-
Уверете се, че бутонът Whiteboard е избран от дясната страна на приложението "Камера". Бутонът се променя на Заснемане на бяла дъска.
Важно: Ако бутонът Whiteboard не е наличен, камерата не поддържа сканиране на табла.
-
Камерата се активира. Поставете бялата дъска пред камерата, така че да е на фокус.
-
В областта, в която приложението "Камера" открие, че има табло, се появява синьо поле. Уверете се, че бялата дъска е в синьото поле.
-
За да сканирате бялата дъска, изберете бутона Заснемане на бялата дъска .
-
Бялата дъска се показва в албума от камерата като миниатюра в долния десен ъгъл на приложението "Камера". Изберете миниатюрата, за да видите по-голям размер на таблото.
-
Докато преглеждате бялата дъска:
-
Изберете иконите в горната част на приложението "Камера" за опции за редактиране, включително:
-
Увеличение - когато е избрано, използвайте плъзгача, за да увеличавате и намалявате сканираното табло.
-
Rotate – снимката се завърта на 90° по часовниковата стрелка всеки път, когато е избрана иконата за завъртане
-
Култура - отваря прозореца за изрязване, където сканираното табло може да бъде изрязано. Използвайте квадрата, за да определите областта за изрязване, след което изберете Готово от дясната страна на приложението "Камера", за да запишете.За да нулирате квадратчето за изрязване и да започнете отначало, изберете Нулиране от дясната страна на приложението "Камера".
-
Изтривам - изтрива сканираното табло.
-
Филтри – превключва между режим на снимка, документ и Whiteboard.
-
-
Изберете многоточието в горния десен ъгъл на приложението "Камера" за допълнителни опции:
-
Копиране – копира сканираното табло в клипборда.
-
Отваряне на папка – отваря папката, в която е записано сканираното табло.
-
Експортиране – отваря диалоговия прозорец Печат , където сканираното табло може да бъде отпечатано или записано като PDF файл.
-
-
За да отворите сканираното табло в приложението " Снимки", изберете иконата на приложението "Снимки" в горния ляв ъгъл на приложението "Камера".
-
Можете да промените опциите за приложението "Камера " в "Настройки" , включително настройките на камерата, настройките за снимки и настройките за видео. За да промените настройките:
-
Отворете приложението Камера.
-
Изберете иконата Настройки в горния ляв ъгъл на приложението "Камера".
-
В прозореца Настройки настройките са разделени на четири категории:
Категория
Налични настройки
Настройки на камерата
-
Показване на разширени контроли за снимки и видеоклипове.
-
Показване и избиране на рамкиращи мрежи.
-
Контролирайте какво се случва, когато бутонът на камерата е натиснат.
-
Изберете, за да използвате настройките на камерата, дефинирани в приложението "Камера", или използвайте настройките на камерата, дефинирани в приложението "Настройки" на системата Настройки Настройки на камерата.
-
само за Windows 11 – Връзки към приложението "Настройки" за:
"Настройки за снимки"
-
"Задаване на качество на снимката".
-
Задайте настройки за забързано движение.
Настройки на видео
-
Задаване на качество на видеото.
-
Задаване на намаляване на трептене.
„Сродни настройки“
Връзки към приложението "Настройки" към:
-
"Разрешаване на приложението "Камера" да използва информацията за местоположението.
-
Задайте настройки за поверителност за приложението "Камера".
-
-
Изберете категория настройка, за да я разгънете и да видите всички настройки за тази категория.
-
Променете настройките под съответната категория според предпочитанията си.
Ако устройството с Windows има сензорен екран, то може да поддържа увеличаване или намаляване на мащабирането при заснемане на снимка или видеоклип.
Увеличаване на мащаба – използвайте два пръста за щипване.
Намаляване – използвайте два пръста, за да разтеглите.
Ако устройството с Windows го поддържа, приложението "Камера" може да включва информация за географската ширина и дължина при заснемане на снимка. За да включите информация за местоположението при заснемане на снимка:
-
Изберете Старт и след това изберете Настройки > Поверителност & защита > Местоположение.Или Изберете следния пряк път за поверителност & защита > местоположение:Отваряне на "Поверителност & защита > местоположение"
-
В прозореца > местоположение за защита на & поверителност :
-
Уверете се, че Услугите заместоположение са включени.
Важно: Включването на услугите за местоположение изисква администраторски достъп.
-
Уверете се, че Разрешаване на приложенията да осъществяват достъп до вашето местоположениее включено.
-
В списъка с приложения под Разрешаване на приложенията да имат достъп до местоположението ви се уверете, че Камератае включена.
-
Поддръжката за Windows 10 ще приключи през октомври 2025 г.
След 14 октомври 2025 г. Microsoft вече няма да предоставя безплатни актуализации на софтуера от Windows Update, техническа помощ или корекции на защитата за Windows 10. Вашият компютър все още ще работи, но ви препоръчваме да преминете към Windows 11.
-
Изберете Старт и след това изберете Настройки > Поверителност > Местоположение.Или Изберете следния пряк път за местоположение :Отваряне на местоположението
-
В прозореца Местоположение :
-
Под Разрешаване на достъп до местоположение на това устройство изберете бутона Промяна, след което се уверете, че Достъпът до местоположението за това устройствое включен.
Важно: Включването на услугите за местоположение изисква администраторски достъп.
-
Уверете се, че Разрешаване на приложения да осъществяват достъп до вашето местоположениее включено.
-
Под Изберете кои приложения могат да осъществяват достъп до вашето точно местоположение се уверете, че Камератае включена.
-