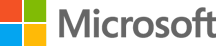Pokud chcete používat kameru s aplikacemi ve Windows, musí být v nastavení ochrany osobních údajů pro Kameru zapnutá oprávnění. Zapnutí oprávnění pro aplikace k používání kamery:
-
Vyberte Start a pak vyberte Nastavení > Ochrana osobních údajů & zabezpečení > Kamera .Nebo Vyberte následující zkratku ochrany osobních údajů & Zabezpečení > Kamera :Otevřít ochranu osobních údajů & zabezpečení > Kamera
-
V okně Ochrana osobních údajů & Zabezpečení > Kamera :
-
Ujistěte se, že je přístup ke kameřezapnutý. Toto nastavení umožňuje jednotlivým uživatelům v zařízení zvolit, jestli mají mít aplikace přístup ke kameře.
Poznámka: Pokud nastavení přístupu ke kameře nejde změnit, musí ho změnit správce zařízení.
-
Ujistěte se, že možnost Povolit aplikacím přístup ke kameřeje zapnutá. Toto nastavení umožňuje aplikacím z Microsoft Storu přístup ke kameře. Nenastaví, které konkrétní aplikace mají mít přístup ke kameře.
-
Jakmile se aplikacím udělí přístup ke kameře, je možné přístup udělit pro každou jednotlivou aplikaci. Projděte si seznam aplikací, vyhledejte požadovanou aplikaci a pak pro aplikaci zapněte zapnutý přístup ke kameře. Pokud chcete vypnout přístup k jednotlivým aplikacím, přepněte aplikaci do polohy Vypnuto.
-
Pokud aplikace není v seznamu, nemusí se jednat o aplikaci z Microsoft Storu. Může se jednat o desktopovou aplikaci.Pokud chcete kameru povolit pro všechny desktopové aplikace, za seznamem aplikací pro Microsoft Store přepněte na MožnostPovolit desktopovým aplikacím přístup ke kameře. Některé desktopové aplikace, které mají přístup ke kameře, jsou uvedené v tomto nastavení.Desktopové aplikace jsou obvykle aplikace, které nebyly nainstalovány prostřednictvím Microsoft Storu. Můžou obsahovat aplikace nainstalované z internetu, USB flash disk nebo aplikace nainstalované správcem IT. Internetové prohlížeče, jako je Microsoft Edge, a videokonferenční aplikace, jako je Microsoft Teams, jsou desktopové aplikace, které potřebují toto nastavení zapnout.
Důležité informace: Nastavení ochrany osobních údajů z fotoaparátu pro desktopové aplikace nejde změnit na úrovni jednotlivých desktopových aplikací.
-
Podpora pro Windows 10 skončí v říjnu 2025
Po 14. říjnu 2025 už Microsoft nebude poskytovat bezplatné aktualizace softwaru ze služby Windows Update, technickou pomoc ani opravy zabezpečení pro Windows 10. Váš počítač bude dál fungovat, ale doporučujeme přejít na Windows 11.
-
Vyberte Start a pak vyberte Nastavení > Soukromí > Kamera . Nebo Vyberte následující klávesovou zkratku kamera:Otevřít kameru
-
V okně Kamera :
-
V části Povolit přístup ke kameře na tomto zařízení vyberte tlačítko Změnit .
-
Ujistěte se, že je přístup ke kameře pro toto zařízenízapnutý. Toto nastavení umožňuje jednotlivým uživatelům v zařízení zvolit, jestli mají mít aplikace přístup ke kameře.
Poznámka: Pokud nastavení přístupu ke kameře nejde změnit, musí ho změnit správce zařízení.
-
Ujistěte se, že možnost Povolit aplikacím přístup ke kameře je zapnutá. Toto nastavení umožňuje aplikacím z Microsoft Storu přístup ke kameře. Nenastaví, které konkrétní aplikace mají mít přístup ke kameře.
-
Jakmile se aplikacím udělí přístup ke kameře, je možné přístup udělit pro každou jednotlivou aplikaci. V části Zvolte, které aplikace z Microsoft Storu mají mít přístup ke kameře projděte seznamem aplikací, vyhledejte požadovanou aplikaci a pak pro aplikaci zapněte zapnutý přístup ke kameře. Pokud chcete vypnout přístup ke kameře pro jednotlivé aplikace, přepněte aplikaci do polohy Vypnuto.
-
Pokud aplikace není v seznamu, nemusí se jednat o aplikaci z Microsoft Storu. Může se jednat o desktopovou aplikaci.Pokud chcete kameru povolit pro všechny desktopové aplikace, ujistěte se, že je zapnutá možnostPovolit desktopovým aplikacím přístup ke kameře.Desktopové aplikace jsou obvykle aplikace, které nebyly nainstalovány prostřednictvím Microsoft Storu. Můžou obsahovat aplikace nainstalované z internetu, USB flash disk nebo aplikace nainstalované správcem IT. Internetové prohlížeče, jako je Microsoft Edge, a videokonferenční aplikace, jako je Microsoft Teams, jsou desktopové aplikace, které potřebují toto nastavení zapnout.
Důležité informace: Nastavení ochrany osobních údajů z fotoaparátu pro desktopové aplikace nejde změnit na úrovni jednotlivých desktopových aplikací.
-
Výjimky z nastavení ochrany osobních údajů u kamery
Pokud se k přihlášení k zařízení s Windows používá Windows Hello, zařízení s Windows vás přihlásí, i když je nastavení přístupu ke kameře vypnuté. Pokud je Windows Hello vypnutá, zařízení s Windows ke kameře nepřistupuje.
Některé aplikace fotí nebo dělají videozáznam pomocí aplikace Kamera. Aplikace se v seznamu nezobrazí. Nastavení přístupu ke kameře pro aplikaci Kamera určuje, jestli má aplikace přístup ke kameře. Aplikace Kamera nezachytává a neodesílá žádné obrázky do aplikace, která ji otevřela, pokud explicitně nevyberete tlačítko pro zachycení v aplikaci Kamera.
Desktopové aplikace se nemusí zobrazovat v seznamu aplikací dostupných na stránce Nastavení kamery. I když jsou tato nastavení vypnutá, můžou mít stále přístup ke kameře nebo mikrofonu. Další informace najdete v tématu Desktopové aplikace pro Windows a ochrana osobních údajů.