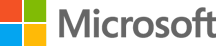Un mouse se puede personalizar de varias maneras en Windows. Por ejemplo, las funciones de los botones del mouse se pueden intercambiar, el puntero del mouse se puede hacer más visible y la velocidad de desplazamiento de la rueda del ratón se puede modificar.
Selecciona la tarea deseada para cambiar la funcionalidad del mouse en la siguiente lista:
Para establecer el botón primario del mouse:
-
Selecciona Inicio y, a continuación, selecciona Configuración > dispositivos Bluetooth &> Mouse .O Selecciona el siguiente método abreviado de & bluetooth > mouse :Abrir dispositivos Bluetooth & > Mouse
-
En la ventana Bluetooth & dispositivos > mouse , usa el menú desplegable situado junto al botón Primario del mouse para seleccionar Izquierda o Derecha.
Para cambiar la velocidad del puntero del mouse:
-
Selecciona Inicio y, a continuación, selecciona Configuración > dispositivos Bluetooth &> Mouse .O Selecciona el siguiente método abreviado de & bluetooth > mouse :Abrir dispositivos Bluetooth & > Mouse
-
En la ventana Dispositivos & Bluetooth > Mouse , usa el control deslizante situado junto a Velocidad del puntero del mouse para establecer la velocidad del puntero del mouse.
Para que el puntero sea más preciso cuando el mouse se mueve lentamente:
-
Selecciona Inicio y, a continuación, selecciona Configuración > dispositivos Bluetooth &> Mouse .O Selecciona el siguiente método abreviado de & bluetooth > mouse :Abrir dispositivos Bluetooth & > Mouse
-
En la ventana Dispositivos & Bluetooth > Mouse , asegúrate de que la opción Mejorar precisión del puntero esté activada.
Además de cambiar la velocidad del puntero del mouse, también se pueden cambiar otros comportamientos del puntero del mouse:
-
Selecciona Inicio y, a continuación, selecciona Configuración > dispositivos Bluetooth &> Mouse .O Selecciona el siguiente método abreviado de & bluetooth > mouse :Abrir dispositivos Bluetooth & > Mouse
-
En la ventana Dispositivos & Bluetooth > Mouse , en Configuración relacionada, selecciona Configuración adicional del mouse.
-
En la ventana Propiedades del mouse que se abre, seleccione la pestaña Opciones de puntero :
-
Para acelerar la selección de una opción cuando aparece un cuadro de diálogo, en Ajustar a, active la casilla Mover automáticamente el puntero al botón predeterminado de un cuadro de diálogo .
Nota: Es posible que algunas aplicaciones no admitan esta característica.
-
Para que el puntero sea más fácil de encontrar cuando se mueve, en Visibilidad, activa la casilla Mostrar rastro del puntero . Si lo desea, mueva el control deslizante hacia Corto o Largo para disminuir o aumentar la longitud del rastro del puntero.
-
Para asegurarse de que el puntero no bloquea la vista del texto que se está escribiendo, en Visibilidad, active la casilla Ocultar puntero al escribir .
Una vez que los comportamientos del puntero del mouse se establecen según lo deseado, selecciona el botón Aceptar .
-
Para cambiar la velocidad de doble clic del mouse:
-
Selecciona Inicio y, a continuación, selecciona Configuración > dispositivos Bluetooth &> Mouse .O Selecciona el siguiente método abreviado de & bluetooth > mouse :Abrir dispositivos Bluetooth & > Mouse
-
En la ventana Dispositivos & Bluetooth > Mouse , en Configuración relacionada, selecciona Configuración adicional del mouse.
-
En la ventana Propiedades del mouse que se abre:
-
Asegúrate de que la pestaña Botones esté seleccionada.
-
En la sección Velocidad de doble clic , usa el control deslizante Velocidad: para ajustar la velocidad de doble clic.
-
Una vez que la velocidad de doble clic se establezca según lo desee, seleccione el botón Aceptar .
-
-
Selecciona Inicio y, a continuación, selecciona Configuración > dispositivos Bluetooth &> Mouse .O Selecciona el siguiente método abreviado de & bluetooth > mouse :Abrir dispositivos Bluetooth & > Mouse
-
En la ventana Dispositivos & Bluetooth > Mouse , en la sección Desplazamiento :
-
Usa el menú desplegable junto a Rueda del ratón para desplazarte por varias líneas a la vez o por una pantalla a la vez.
-
Usa el control deslizante situado junto a Líneas para desplazarte cada vez para establecer el número de líneas que se desplaza la pantalla para cada muesca del movimiento de la rueda del ratón.
-
Para desplazarse por una ventana que no está activa simplemente manteniendo el mouse sobre ella, asegúrese de que desplazar las ventanas inactivas al mantener el mouse sobre ellas está Activado.
-
Usa el menú desplegable junto a Dirección de desplazamiento para establecer la dirección de desplazamiento en Movimiento hacia abajo o Movimiento abajo se desplaza hacia arriba.
-
Para cambiar el funcionamiento del desplazamiento horizontal:
-
Selecciona Inicio y, a continuación, selecciona Configuración > dispositivos Bluetooth &> Mouse .O Selecciona el siguiente método abreviado de & bluetooth > mouse :Abrir dispositivos Bluetooth & > Mouse
-
En la ventana Dispositivos & Bluetooth > Mouse , en Configuración relacionada, selecciona Configuración adicional del mouse.
-
En la ventana Propiedades del mouse que se abre:
-
Selecciona la pestaña Rueda .
-
En Desplazamiento horizontal, escribe el número de caracteres para desplazarte horizontalmente al inclinar la rueda a la izquierda o a la derecha.
Nota: El mouse tiene que admitir el desplazamiento horizontal para que esta configuración se aplique.
-
Seleccione el botón Aceptar.
-
Windows te ofrece una forma rápida de encontrar un puntero del mouse rodeando el puntero cuando presionas la tecla CTRL del teclado. Para habilitar esta opción:
-
En el dispositivo Windows, selecciona Inicio y luego selecciona Configuración > dispositivos Bluetooth & > Mouse .O Selecciona los siguientes dispositivos con & Bluetooth > método abreviado de teclado del mouse:Dispositivos & Bluetooth > Mouse
-
En la ventana Dispositivos & Bluetooth > Mouse , en Configuración relacionada, selecciona Configuración adicional del mouse.
-
En la ventana Propiedades del mouse que se abre:
-
Seleccione la pestaña Opciones de puntero.
-
En la sección Visibilidad , activa la casilla Mostrar la ubicación del puntero al presionar la tecla CTRL.
-
Seleccione el botón Aceptar.
-
-
Para verlo en acción, selecciona la tecla CTRL del teclado.
El bloqueo de clic permite resaltar o arrastrar elementos sin mantener presionado el botón del mouse. Para habilitar bloqueo de clic:
-
Selecciona Inicio y, a continuación, selecciona Configuración > dispositivos Bluetooth &> Mouse .O Selecciona el siguiente método abreviado de & bluetooth > mouse :Abrir dispositivos Bluetooth & > Mouse
-
En la ventana Dispositivos & Bluetooth > Mouse , en Configuración relacionada, selecciona Configuración adicional del mouse.
-
En la ventana Propiedades del mouse que se abre:
-
Asegúrate de que la pestaña Botones esté seleccionada.
-
En la sección Bloqueo de clic , seleccione la casilla Activar bloqueo de clic .
-
Seleccione el botón Aceptar.
-
Para cambiar el aspecto del puntero del mouse:
-
Selecciona Inicio y, a continuación, Configuración > Accesibilidad > puntero y función táctil del mouse .O Selecciona los siguientes métodos abreviados de teclado y puntero de accesibilidad > mouse :abrir el puntero y la función táctil de Accesibilidad > mouse
-
En la sección Puntero del mouse de la ventana accesibilidad > puntero del mouse y la ventana táctil :
-
Cambiar el aspecto del puntero del mouse en Estilo del puntero del mouse.
-
Cambie el tamaño del puntero con la diapositiva situada junto a Tamaño.
-
Para ver opciones adicionales para cambiar el aspecto del puntero del mouse:
-
Selecciona Inicio y, a continuación, selecciona Configuración > dispositivos Bluetooth &> Mouse .O Selecciona el siguiente método abreviado de & bluetooth > mouse :Abrir dispositivos Bluetooth & > Mouse
-
En la ventana Dispositivos & Bluetooth > Mouse , en Configuración relacionada, selecciona Configuración adicional del mouse.
-
En la ventana Propiedades del mouse que se abre, seleccione la pestaña Punteros :
-
Para dar un nuevo aspecto a todos los punteros, selecciona la lista desplegable en Combinación y, a continuación, selecciona una nueva combinación de punteros del mouse.
-
Para cambiar un puntero individual, en Personalizar, selecciona el puntero que quieras cambiar en la lista, selecciona Examinar, selecciona el puntero que quieras y, a continuación, selecciona Abrir.
Una vez que el puntero del mouse se cambie según lo desee, seleccione el botón Aceptar .
-
El soporte para Windows 10 finalizará en octubre de 2025
Después del 14 de octubre de 2025, Microsoft ya no proporcionará actualizaciones de software gratuitas desde Windows Update, asistencia técnica ni correcciones de seguridad para Windows 10. El PC seguirá funcionando, pero recomendamos que se cambie a Windows 11.
Para establecer el botón primario del mouse:
-
Selecciona Inicio y, a continuación, selecciona Configuración > Dispositivos > Mouse .O Selecciona el siguiente método abreviado de mouse :Mouse
-
En la ventana del mouse , usa el menú desplegable en Seleccionar el botón principal para seleccionar Izquierda o Derecha.
Para cambiar la velocidad del puntero del mouse:
-
Selecciona Inicio y, a continuación, selecciona Configuración > Dispositivos > Mouse .O Selecciona el siguiente método abreviado de mouse :Mouse
-
En la ventana Mouse , usa el control deslizante situado debajo de Velocidad del cursor para establecer la velocidad del puntero del mouse.
Para que el puntero sea más preciso cuando el mouse se mueve lentamente:
-
Selecciona Inicio y, a continuación, selecciona Configuración > Dispositivos > Mouse .O Selecciona el siguiente método abreviado de mouse :Mouse
-
En la ventana Mouse , en Configuración relacionada, selecciona Opciones de mouse adicionales.
-
En la ventana Propiedades del mouse que se abre:
-
Seleccione la pestaña Opciones de puntero .
-
En Movimiento, seleccione la casilla Mejorar precisión del puntero.
-
Seleccione el botón Aceptar.
-
Además de cambiar la velocidad del puntero del mouse, también se pueden cambiar otros comportamientos del puntero del mouse:
-
Selecciona Inicio y, a continuación, selecciona Configuración > Dispositivos > Mouse .O Selecciona el siguiente método abreviado de mouse :Mouse
-
En la ventana Mouse , en Configuración relacionada, selecciona Opciones de mouse adicionales.
-
En la ventana Propiedades del mouse que se abre, seleccione la pestaña Opciones de puntero :
-
Para acelerar la selección de una opción cuando aparece un cuadro de diálogo, en Ajustar a, active la casilla Mover automáticamente el puntero al botón predeterminado de un cuadro de diálogo .
Nota: Es posible que algunas aplicaciones no admitan esta característica.
-
Para que el puntero sea más fácil de encontrar cuando se mueve, en Visibilidad, activa la casilla Mostrar rastro del puntero . Si lo desea, mueva el control deslizante hacia Corto o Largo para disminuir o aumentar la longitud del rastro del puntero.
-
Para asegurarse de que el puntero no bloquea la vista del texto que se está escribiendo, en Visibilidad, active la casilla Ocultar puntero al escribir .
Una vez que los comportamientos del puntero del mouse se establecen según lo deseado, selecciona el botón Aceptar .
-
Para cambiar la velocidad de doble clic del mouse:
-
Selecciona Inicio y, a continuación, selecciona Configuración > Dispositivos > Mouse .O Selecciona el siguiente método abreviado de mouse :Mouse
-
En la ventana Mouse , en Configuración relacionada, selecciona Opciones de mouse adicionales.
-
En la ventana Propiedades del mouse que se abre:
-
Asegúrate de que la pestaña Botones esté seleccionada.
-
En la sección Velocidad de doble clic , usa el control deslizante Velocidad: para ajustar la velocidad de doble clic.
-
Una vez que la velocidad de doble clic se establezca según lo desee, seleccione el botón Aceptar .
-
-
Selecciona Inicio y, a continuación, selecciona Configuración > Dispositivos > Mouse .O Selecciona el siguiente método abreviado de mouse :Mouse
-
En la ventana del mouse :
-
Usa el menú desplegable en Rueda del ratón para desplazarte por varias líneas a la vez o por una pantalla a la vez.
-
Usa el control deslizante situado debajo de Elegir el número de líneas que se desplazarán cada vez para establecer el número de líneas que se desplaza la pantalla para cada muesca del movimiento de la rueda del ratón.
-
Para desplazarse por una ventana que no está activa simplemente manteniendo el mouse sobre ella, asegúrese de que desplazar las ventanas inactivas al mantener el mouse sobre ellas está Activado.
-
Para cambiar el funcionamiento del desplazamiento horizontal:
-
Selecciona Inicio y, a continuación, selecciona Configuración > Dispositivos > Mouse .O Selecciona el siguiente método abreviado de mouse :Mouse
-
En la ventana Mouse , en Configuración relacionada, selecciona Opciones de mouse adicionales.
-
En la ventana Propiedades del mouse que se abre:
-
Selecciona la pestaña Rueda .
-
En Desplazamiento horizontal, escribe el número de caracteres para desplazarte horizontalmente al inclinar la rueda a la izquierda o a la derecha.
Nota: El mouse tiene que admitir el desplazamiento horizontal para que esta configuración se aplique.
-
Seleccione el botón Aceptar.
-
Windows te ofrece una forma rápida de encontrar un puntero del mouse rodeando el puntero cuando presionas la tecla CTRL del teclado. Para habilitar esta opción:
-
En el dispositivo Windows, selecciona Inicio y, a continuación, Configuración > Dispositivos > Mouse .O Selecciona el siguiente método abreviado de mouse :Mouse
-
En la ventana Mouse , en Configuración relacionada, selecciona Opciones de mouse adicionales.
-
En la ventana Propiedades del mouse que se abre:
-
Seleccione la pestaña Opciones de puntero.
-
En la sección Visibilidad , activa la casilla Mostrar la ubicación del puntero al presionar la tecla CTRL.
-
Seleccione el botón Aceptar.
-
-
Para verlo en acción, selecciona la tecla CTRL del teclado.
El bloqueo de clic permite resaltar o arrastrar elementos sin mantener presionado el botón del mouse. Para habilitar bloqueo de clic:
-
En el dispositivo Windows, selecciona Inicio y, a continuación, Configuración > Dispositivos > Mouse .O Selecciona el siguiente método abreviado de mouse :Mouse
-
En la ventana Mouse , en Configuración relacionada, selecciona Opciones de mouse adicionales.
-
En la ventana Propiedades del mouse que se abre:
-
Asegúrate de que la pestaña Botones esté seleccionada.
-
En la sección Bloqueo de clic , seleccione la casilla Activar bloqueo de clic .
-
Seleccione el botón Aceptar.
-
Para cambiar el aspecto del puntero del mouse:
-
En el dispositivo Windows, selecciona Inicio y luego selecciona Configuración > Accesibilidad > puntero del mouse .O Seleccionar el siguiente método abreviado de puntero del mouse :Puntero del mouse
-
En la ventana del puntero del mouse , en Cambiar el tamaño y el color del puntero:
-
Use la diapositiva Cambiar tamaño del puntero para cambiar el tamaño del puntero.
-
Use Cambiar el color del puntero para cambiar el aspecto del puntero del mouse.
-
Para ver opciones adicionales para cambiar el aspecto del puntero del mouse:
-
En el dispositivo Windows, selecciona Inicio y, a continuación, Configuración > Dispositivos > Mouse .O Selecciona el siguiente método abreviado de mouse :Mouse
-
En la ventana Mouse , en Configuración relacionada, selecciona Opciones de mouse adicionales.
-
En la ventana Propiedades del mouse que se abre, seleccione la pestaña Punteros :
-
Para dar un nuevo aspecto a todos los punteros, selecciona la lista desplegable en Combinación y, a continuación, selecciona una nueva combinación de punteros del mouse.
-
Para cambiar un puntero individual, en Personalizar, selecciona el puntero que quieras cambiar en la lista, selecciona Examinar, selecciona el puntero que quieras y, a continuación, selecciona Abrir.
Una vez que el puntero del mouse se cambie según lo desee, seleccione el botón Aceptar .
-