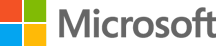Kui Windowsi seadmel on sisseehitatud kaamera või ühendatud kaamera/veebikaamera, saab Windowsi kaamera rakendust kasutada järgmiste toimingute jaoks.
-
Fotode tegemine.
-
Videote tegemine.
-
Skannida koode, sh QR-koode ja vöötkoode.
-
Dokumentide skannimine.
-
Skannige tahvleid.
Windowsi fotorakendusega kaamera või veebikaamera kasutamise kohta lisateabe saamiseks valige mõni järgmistest teemadest.
Windowsi kaamera rakenduse avamiseks kasutage ühte järgmistest meetoditest.
-
Windowsi kaamera rakenduse otsetee kasutamine Windowsi kaamera rakenduse avamiseks valige järgmine kaamerarakenduse otsetee:Ava kaamerarakendus
-
Windowsi kaamera rakenduse otsimine
-
Paremklõpsake nuppu Start ja seejärel valige Otsi .
-
Sisestage tekstiväljale Tippige otsimiseks siia järgmine tekst:
kaamera
-
Valige jaotises Parim vaste tulemite loendist kaamerarakendus.
-
Kui Windowsi seadmel on mitu kaamerat, saab Windowsi kaamera rakendus kaameraid vaheldumisi aktiveerida.
-
Avage rakendus Kaamera.
-
Kaamera vahetamiseks valige kaamerarakenduse paremas ülanurgas ikoon Vaheta kaamerat .
Windowsi kaamera rakendusega foto tegemiseks ja selle vaatamiseks tehke järgmist.
-
Avage rakendus Kaamera.
-
Veenduge, et kaamerarakenduse paremas servas oleks valitud nupp Foto . Nupp muutub nupuks Tee foto.
-
Valige teist korda pildistamiseks nupp Tee foto .
-
Foto kuvatakse filmilindil kaamerarakenduse paremas allnurgas pisipildina. Foto suurema suuruse vaatamiseks valige pisipilt.
-
Foto vaatamisel tehke järgmist.
-
Redigeerimissuvandite kuvamiseks valige kaamerarakenduse ülaservas ikoonid, sealhulgas:
-
Zoom - kui see on valitud, saate foto suurendamiseks ja vähendamiseks kasutada liugurit.
-
Pööramine – fotot pööratakse 90° päripäeva iga kord, kui valitakse ikoon Pööra .
-
Põllukultuuride - pole fotodega saadaval.
-
Kustutama - kustutab foto.
-
Filtrid – aktiveerib foto-, dokumendi- ja Whiteboard-režiimi.
-
-
Täiendavate suvandite vaatamiseks valige kaamerarakenduse paremas ülanurgas kolmikpunkt .
-
Kopeeri – kopeerib foto lõikelauale.
-
Ava kaust – avatakse kaust, kuhu foto salvestati.
-
Eksport – avab dialoogiboksi Printimine , kus saab foto printida või salvestada PDF-ina.
-
-
Foto avamiseks rakenduses Fotod valige kaamerarakenduse vasakus ülanurgas rakenduse Fotod ikoon.
-
Video salvestamiseks Windowsi kaamera rakenduse abil ja seejärel selle vaatamiseks tehke järgmist.
-
Avage rakendus Kaamera.
-
Veenduge, et kaamerarakenduse paremas servas oleks valitud nupp Video . Nupp muutub nupuks Take video (Take video).
-
Videosalvestuse käivitamiseks valige nupp Võta video teist korda.
-
Nupp Video muutub punaseks nupuks Stopp (Peata ).
-
Video salvestamise peatamiseks valige nupp Lõpeta video võtmine.
-
Video kuvatakse kaamerarakenduse paremas allnurgas pisipildina. Video vaatamiseks valige pisipilt.
-
Video vaatamisel tehke järgmist.
-
Video taasesituse juhtimiseks kasutage video allservas olevaid juhtelemente Esita .
-
Video kustutamiseks valige kaamerarakenduse ülaosas ikoon Kustuta .
-
Video salvestuskausta avamiseks valige kaamerarakenduse paremas ülanurgas kolmikpunkt ja seejärel valige Ava kaust.
-
Video avamiseks rakenduses Fotod valige kaamerarakenduse vasakus ülanurgas rakenduse Fotod ikoon.
-
rakendust Windowsi kaamera saab kasutada näiteks QR-koodide või vöötkoodide skannimiseks. Koodi skannimiseks rakendusega Windowsi kaamera tehke järgmist.
-
Avage rakendus Kaamera.
-
Veenduge, et kaamerarakenduse paremas servas oleks valitud nupp Vöötkood .
-
Kaamera aktiveeritakse. Asetage kood (nt QR-kood või vöötkood) kaamera ette nii, et see oleks fookuses. Rakendus Kaamera skannib koodi automaatselt.
-
Olenevalt koodi tüübist võib esineda erinevaid toiminguid. Siin on mõned näited.
-
QR-koodi puhul kuvatakse rakenduse Kaamera allservas veebisaidi link. Veebisaidile minekuks valige link.
-
Vöötkoodi puhul kuvatakse vöötkoodi tekst kaamerarakenduse allservas. Valige tekst, mille soovite lõikelauale kopeerida.
-
Toetatud kaamerate puhul saab Windowsi kaamera rakendus dokumente skannida. Dokumendi skannimiseks Windowsi kaamera rakendusega tehke järgmist.
-
Avage rakendus Kaamera.
-
Veenduge, et kaamerarakenduse paremas servas oleks valitud nupp Dokument . Nupp muutub nupuks Take document (Võta dokument).
NB!: Kui nupp Dokument pole saadaval, ei toeta kaamera dokumentide skannimist.
-
Kaamera aktiveeritakse. Asetage dokument kaamera ette nii, et see oleks fookuses.
-
Piirkonnas, kus kaamerarakendus tuvastab, et dokument on kuvatud, kuvatakse sinine kast. Veenduge, et dokument oleks sinises kastis.
-
Dokumendi skannimiseks valige nupp Võta dokument .
-
Dokument kuvatakse filmilindil rakenduse Kaamera paremas allnurgas pisipildina. Dokumendi suurema mahu kuvamiseks valige pisipilt.
-
Dokumendi kuvamisel tehke järgmist.
-
Redigeerimissuvandite kuvamiseks valige kaamerarakenduse ülaservas ikoonid, sealhulgas:
-
Zoom - kui see on valitud, saate liuguri abil dokumenti suurendada ja vähendada.
-
Pööramine – fotot pööratakse 90° päripäeva iga kord, kui on valitud ikoon Pööra
-
Põllukultuuride - avab kärpimisakna, kus skannitud dokumenti saab kärpida. Kärbitava ala määratlemiseks kasutage ruutu ja seejärel valige salvestamiseks kaamerarakenduse paremas servas Valmis .Kärperuutud ruudu lähtestamiseks ja uuesti alustamiseks valige kaamerarakenduse paremas servas Käsk Lähtesta .
-
Kustutama - kustutab skannitud dokumendi.
-
Filtrid – aktiveerib foto-, dokumendi- ja Whiteboard-režiimi.
-
-
Täiendavate suvandite vaatamiseks valige kaamerarakenduse paremas ülanurgas kolmikpunkt .
-
Kopeeri – kopeerib skannitud dokumendi lõikelauale.
-
Ava kaust – avab kausta, kuhu skannitud dokument salvestati.
-
Eksport – avab dialoogiboksi Printimine , kus skannitud dokumendi saab printida või salvestada PDF-ina.
-
-
Skannitud dokumendi avamiseks rakenduses Fotod valige kaamerarakenduse vasakus ülanurgas rakenduse Fotod ikoon.
-
Toetatud kaamerate puhul saab Windowsi kaamera rakendus tahvlit skannida. Tahvli skannimiseks rakendusega Windowsi kaamera tehke järgmist.
-
Avage rakendus Kaamera.
-
Veenduge, et kaamerarakenduse paremas servas oleks valitud nupp Whiteboard. Nupp muutub nupuks Võta tahvel.
NB!: Kui nupp Whiteboard pole saadaval, ei toeta kaamera tahvlite skannimist.
-
Kaamera aktiveeritakse. Asetage tahvel kaamera ette, et see oleks fookuses.
-
Piirkonnas, kus kaamerarakendus tuvastab, et tahvel on sisse lülitatud, kuvatakse sinine kast. Veenduge, et tahvel oleks sinises kastis.
-
Tahvli kontrollimiseks valige nupp Võta tahvel .
-
Tahvel kuvatakse filmilindil pisipildina kaamerarakenduse paremas allnurgas. Tahvli suurema suuruse kuvamiseks valige pisipilt.
-
Tahvli vaatamisel tehke järgmist.
-
Redigeerimissuvandite kuvamiseks valige kaamerarakenduse ülaservas ikoonid, sealhulgas:
-
Zoom - kui see on valitud, saate skannitud tahvlit liuguri abil suurendada ja vähendada.
-
Pööramine – fotot pööratakse 90° päripäeva iga kord, kui on valitud ikoon Pööra
-
Põllukultuuride - avab kärpimisakna, kus skannitud tahvlit saab kärpida. Kärbitava ala määratlemiseks kasutage ruutu ja seejärel valige salvestamiseks kaamerarakenduse paremas servas Valmis .Kärperuutud ruudu lähtestamiseks ja uuesti alustamiseks valige kaamerarakenduse paremas servas Käsk Lähtesta .
-
Kustutama - kustutab skannitud tahvli.
-
Filtrid – aktiveerib foto-, dokumendi- ja Whiteboard-režiimi.
-
-
Täiendavate suvandite vaatamiseks valige kaamerarakenduse paremas ülanurgas kolmikpunkt .
-
Kopeeri – kopeerib skannitud tahvli lõikelauale.
-
Ava kaust – avab kausta, kuhu skannitud tahvel salvestati.
-
Eksport – avab dialoogiboksi Printimine , kus skannitud tahvli saab printida või salvestada PDF-ina.
-
-
Skannitud tahvli avamiseks rakenduses Fotod valige kaamerarakenduse vasakus ülanurgas rakenduse Fotod ikoon.
-
Rakenduse Kaamera suvandeid saate muuta sätetes (sh kaamerasätted, fotosätted ja videosätted). Sätete muutmiseks tehke järgmist.
-
Avage rakendus Kaamera.
-
Valige kaamerarakenduse vasakus ülanurgas ikoon Sätted .
-
Aknas Sätted on sätted jagatud nelja kategooriasse:
Kategooria
Saadaolevad sätted
Kaamera sätted
-
Saate kuvada fotode ja videote täpsemad juhtelemendid.
-
Saate kuvada ja valida kadreerimisruudustikud.
-
Saate määrata, mis juhtub kaameranupu all hoides.
-
Valige kaamerarakenduses määratletud kaamerasätete kasutamiseks või süsteemisätete rakenduse kaamerasätetes määratletud kaamerasätete kasutamiseks.
-
ainult Windows 11 – rakenduse Sätted lingid järgmise jaoks:
Fotosätted
-
Saate määrata fotokvaliteedi.
-
Määrake intervallfotode sätted.
Videosätted
-
Video kvaliteedi määramine.
-
Saate seada virvavähenduse.
Seotud sätted
Rakenduse Sätted lingid:
-
Luba kaamerarakendusel kasutada asukohateavet.
-
Saate määrata kaamerarakenduse privaatsussätted .
-
-
Valige sättekategooria, et seda laiendada ja kuvada kõik selle kategooria sätted.
-
Soovi korral muutke vastava kategooria sätteid.
Kui Windowsi seadmel on puuteekraan, võib see foto või video tegemisel toetada sisse- või väljasuumimist.
Sissesuumimine – kokkuviimiseks kasutage kahte sõrme.
Vähendamine – venitamiseks kasutage kahte sõrme.
Kui Windowsi seade seda toetab, võib rakendus Kaamera foto tegemisel sisaldada nii laius- kui ka pikkuskraadi teavet. Asukohateabe lisamiseks foto tegemisel tehke järgmist.
-
Valige Start ja seejärel valige Sätted > Privaatsus & turvalisus > Asukoht.Või Valige järgmine privaatsus- & > asukoha otsetee:Privaatsuse & > asukohateabe avamine
-
Tehke aknas Privaatsus & > asukoht järgmist.
-
Veenduge, et asukohateenusedoleks sisse lülitatud.
NB!: Asukohateenuste sisselülitamine nõuab administraatori juurdepääsu.
-
Veenduge, et suvand Luba rakendustel juurde pääseda teie asukohale oleks lülitatud olekusse Sees.
-
Veenduge, et jaotise Luba rakendustel teie asukohale juurde pääseda rakenduste loendis oleks kaamera lülitatud olekusse Sees.
-
Windows 10 tugi lõpeb 2025. aasta oktoobris
Pärast 14. oktoobrit 2025 ei paku Microsoft enam Windows 10 jaoks Windows Update’ist tasuta tarkvaravärskendusi, tehnilist abi ega turbeparandusi. Teie arvuti töötab endiselt, kuid soovitame üle minna opsüsteemile Windows 11.
-
Valige Start ja seejärel sätted > Privaatsus > asukoht.Või Valige järgmine asukoha otsetee:Ava asukoht
-
Tehke aknas Asukoht järgmist.
-
Valige jaotises Luba selles seadmes juurdepääs asukohale nupp Muuda ja seejärel veenduge, et asukohajuurdepääs selle seadmejaoks oleks sisse lülitatud.
NB!: Asukohateenuste sisselülitamine nõuab administraatori juurdepääsu.
-
Veenduge, et suvand Luba rakendustel juurde pääseda teie asukohale oleks lülitatud olekusse Sees.
-
Veenduge, et jaotisesValige, millised rakendused pääsevad juurde teie täpsele asukohale oleks kaamera sisse lülitatud.
-