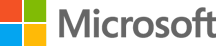Ha egy Windows-eszköz beépített kamerával vagy csatlakoztatott kamerával/webkamerával rendelkezik, a Windows Kamera alkalmazás a következő feladatokhoz használható:
-
Fényképek készítése.
-
Videók készítése.
-
Vizsgálati kódok, beleértve a QR-kódokat és a vonalkódokat.
-
Dokumentumok beolvasása.
-
Rajztáblák beolvasása.
Az alábbi témakörök közül választva további információkat jeleníthet meg a kamera vagy webkamerák Windows Photo alkalmazással való használatáról:
Az Windows Kamera alkalmazás megnyitásához használja az alábbi két módszer egyikét:
-
Az Windows Kamera alkalmazás parancsikonjának használata A Windows Kamera alkalmazás megnyitásához válassza a következő Kamera alkalmazás parancsikonját:A Kamera alkalmazás megnyitása
-
Az Windows Kamera alkalmazás keresése
-
Kattintson a jobb gombbal a Start menüre , majd válassza a Keresés parancsot .
-
Az Ide írhatja a keresést mezőbe írja be a következőt:
fényképezőgép
-
A Legjobb egyezés területen válassza ki a Kamera alkalmazást az eredmények listájából.
-
Ha egy Windows-eszköz több kamerával rendelkezik, a Windows Kamera alkalmazás válthat a kamerák között:
-
Nyissa meg a Kamera alkalmazást.
-
A kamerák közötti váltáshoz válassza a Kamera módosítása ikont a Kamera alkalmazás jobb felső sarkában.
Fénykép készítése az Windows Kamera alkalmazással, majd megtekintése:
-
Nyissa meg a Kamera alkalmazást.
-
Győződjön meg arról, hogy a Kamera alkalmazás jobb oldalán a Fénykép gomb van kiválasztva. A gomb fénykép készítése értékre változik.
-
Válassza a Fénykép készítése gombot másodszor is a fénykép készítéséhez.
-
A fénykép miniatűrként jelenik meg a Kameratekercsben a kameraalkalmazás jobb alsó sarkában. Válassza ki a miniatűrt a fénykép nagyobb méretének megtekintéséhez.
-
A fénykép megtekintése közben:
-
Válassza ki a Kamera alkalmazás tetején található ikonokat a szerkesztési lehetőségekhez, beleértve a következőket:
-
Búg – ha ki van jelölve, a csúszkával nagyíthatja és kicsinyítheti a fényképet.
-
Forgatás – a fényképet az óramutató járásával megegyező irányban 90°-kal elforgatja minden alkalommal, amikor a Forgatás ikont választja.
-
Termés - fényképekkel nem érhető el.
-
Töröl - törli a fényképet.
-
Szűrők – vált a Fénykép, a Dokumentum és a Whiteboard mód között.
-
-
További lehetőségekért válassza a Kamera alkalmazás jobb felső sarkában található három pontot :
-
Másolás – a fényképet a vágólapra másolja.
-
Mappa megnyitása – megnyitja azt a mappát, ahová a fényképet mentette.
-
Exportálás – megnyitja a Nyomtatás párbeszédpanelt, ahol a fénykép pdf formátumban nyomtatható vagy menthető.
-
-
Ha meg szeretné nyitni a fényképet a Fényképek alkalmazásban, válassza a Fényképek alkalmazás ikont a Kamera alkalmazás bal felső sarkában.
-
Videó rögzítése az Windows Kamera alkalmazással, majd megtekintése:
-
Nyissa meg a Kamera alkalmazást.
-
Győződjön meg arról, hogy a Kamera alkalmazás jobb oldalán a Videó gomb van kiválasztva. A gomb a Videó készítése értékre változik.
-
Válassza a Videó készítése gombot másodszor is a videó felvételének elindításához.
-
A Videó gomb piros Leállítás gombra változik.
-
A videofelvétel leállításához válassza a Videófelvétel leállítása gombot.
-
A videó miniatűrként jelenik meg a kameraalkalmazás jobb alsó sarkában. A videó megtekintéséhez válassza a miniatűrt.
-
A videó megtekintése közben:
-
A videó lejátszásának vezérléséhez használja a videó alján található Lejátszás vezérlőket.
-
A videó törléséhez válassza a Kamera alkalmazás tetején található Törlés ikont.
-
Ha meg szeretné nyitni azt a mappát, ahová a videót mentette, kattintson a Kamera alkalmazás jobb felső sarkában található három pontra, majd válassza a Mappa megnyitása lehetőséget.
-
Ha meg szeretné nyitni a videót a Fényképek alkalmazásban, válassza a Fényképek alkalmazás ikont a Kamera alkalmazás bal felső sarkában.
-
A Windows Kamera alkalmazás olyan kódok vizsgálatára használható, mint a QR-kódok vagy a vonalkódok. Kód beolvasása az Windows Kamera alkalmazással:
-
Nyissa meg a Kamera alkalmazást.
-
Győződjön meg arról, hogy a Vonalkód gomb ki van jelölve a Kamera alkalmazás jobb oldalán.
-
Ekkor megnyílik a kamera. Helyezze a kódot , például a QR-kódot vagy a vonalkódot a kamera elé, hogy az a fókuszban legyen. A Kamera alkalmazás automatikusan beolvassa a kódot.
-
A kód típusától függően különböző műveletek történhetnek. Például:
-
QR-kód esetén a webhely hivatkozása a Kamera alkalmazás alján jelenik meg. A hivatkozásra kattintva nyissa meg a webhelyet.
-
Vonalkód esetén a vonalkód szövege a Kamera alkalmazás alján jelenik meg. Jelölje ki a szöveget a vágólapra másoláshoz.
-
A támogatott kamerák esetében a Windows Kamera alkalmazás képes beolvasni a dokumentumokat. Dokumentum beolvasása a Windows Kamera alkalmazással:
-
Nyissa meg a Kamera alkalmazást.
-
Győződjön meg arról, hogy a Kamera alkalmazás jobb oldalán a Dokumentum gomb van kiválasztva. A gomb a Take document (Dokumentum készítése) értékre változik.
Fontos: Ha a Dokumentum gomb nem érhető el, a kamera nem támogatja a dokumentumok vizsgálatát.
-
Ekkor megnyílik a kamera. Helyezze a dokumentumot a kamera elé, hogy a fókuszban legyen.
-
Egy kék mező jelenik meg azon a területen, ahol a Kamera alkalmazás észleli, hogy a dokumentum található. Győződjön meg arról, hogy a dokumentum a kék mezőben van.
-
A dokumentum beolvasásához válassza a Dokumentum készítése gombot.
-
A dokumentum miniatűrként jelenik meg a Filmtekercsben a Kamera alkalmazás jobb alsó sarkában. Jelölje ki a miniatűrt a dokumentum nagyobb méretének megtekintéséhez.
-
A dokumentum megtekintése közben:
-
Válassza ki a Kamera alkalmazás tetején található ikonokat a szerkesztési lehetőségekhez, beleértve a következőket:
-
Búg – ha ki van jelölve, a csúszkával nagyíthatja és kicsinyítheti a dokumentumot.
-
Forgatás – a fényképet az óramutató járásával megegyező irányban 90°-kal elforgatja minden alkalommal, amikor a Forgatás ikont választja
-
Termés – megnyitja a körülvágási ablakot, ahol a beolvasott dokumentum körülvágásra kerül. A négyzet használatával határozza meg a körülvágott területet, majd a mentéshez válassza a Kész lehetőséget a Kamera alkalmazás jobb oldalán.A körülvágási négyzet alaphelyzetbe állításához és az újrakezdéshez válassza a Kamera alkalmazás jobb oldalán található Alaphelyzetbe állítás lehetőséget.
-
Töröl – törli a beolvasott dokumentumot.
-
Szűrők – vált a Fénykép, a Dokumentum és a Whiteboard mód között.
-
-
További lehetőségekért válassza a Kamera alkalmazás jobb felső sarkában található három pontot :
-
Másolás – a beolvasott dokumentumot a vágólapra másolja.
-
Mappa megnyitása – megnyitja azt a mappát, ahová a beolvasott dokumentumot mentette.
-
Exportálás – megnyitja a Nyomtatás párbeszédpanelt, ahol a beolvasott dokumentum pdf formátumban nyomtatható vagy menthető.
-
-
Ha meg szeretné nyitni a beolvasott dokumentumot a Fényképek alkalmazásban, válassza a Fényképek alkalmazás ikont a Kamera alkalmazás bal felső sarkában.
-
A támogatott kamerák esetében a Windows Kamera alkalmazás képes beolvasni a rajztáblát. Rajztábla vizsgálata az Windows Kamera alkalmazással:
-
Nyissa meg a Kamera alkalmazást.
-
Győződjön meg arról, hogy az Whiteboard gomb ki van jelölve a Kamera alkalmazás jobb oldalán. A gomb a Rajztábla készítése értékre változik.
Fontos: Ha a Whiteboard gomb nem érhető el, a kamera nem támogatja a rajztáblák beolvasását.
-
Ekkor megnyílik a kamera. Helyezze a rajztáblát a kamera elé, hogy a fókuszban legyen.
-
Egy kék mező jelenik meg azon a területen, ahol a Kamera alkalmazás észleli, hogy a rajztábla található. Győződjön meg arról, hogy a rajztábla a kék mezőben van.
-
A rajztábla beolvasásához válassza a Rajztábla készítése gombot.
-
A rajztábla miniatűrként jelenik meg a Filmtekercsben a Kamera alkalmazás jobb alsó sarkában. A rajztábla nagyobb méretének megtekintéséhez válassza a miniatűrt.
-
A rajztábla megtekintése közben:
-
Válassza ki a Kamera alkalmazás tetején található ikonokat a szerkesztési lehetőségekhez, beleértve a következőket:
-
Búg – ha ki van jelölve, a csúszkával nagyíthatja és kicsinyítheti a beolvasott rajztáblát.
-
Forgatás – a fényképet az óramutató járásával megegyező irányban 90°-kal elforgatja minden alkalommal, amikor a Forgatás ikont választja
-
Termés – megnyitja a körülvágási ablakot, ahol a beolvasott rajztábla körülvágásra kerül. A négyzet használatával határozza meg a körülvágott területet, majd a mentéshez válassza a Kész lehetőséget a Kamera alkalmazás jobb oldalán.A körülvágási négyzet alaphelyzetbe állításához és az újrakezdéshez válassza a Kamera alkalmazás jobb oldalán található Alaphelyzetbe állítás lehetőséget.
-
Töröl - törli a beolvasott rajztáblát.
-
Szűrők – vált a Fénykép, a Dokumentum és a Whiteboard mód között.
-
-
További lehetőségekért válassza a Kamera alkalmazás jobb felső sarkában található három pontot :
-
Másolás – a beolvasott rajztáblát a vágólapra másolja.
-
Mappa megnyitása – megnyitja azt a mappát, ahová a beolvasott rajztáblát mentette.
-
Exportálás – megnyitja a Nyomtatás párbeszédpanelt, ahol a beolvasott rajztábla kinyomtatható vagy PDF-ként menthető.
-
-
Ha meg szeretné nyitni a beolvasott rajztáblát a Fényképek alkalmazásban, válassza a Fényképek alkalmazás ikont a Kamera alkalmazás bal felső sarkában.
-
A Kamera alkalmazás beállításait a Beállítások lapon módosíthatja, beleértve a kamerabeállításokat, a fényképbeállításokat és a videobeállításokat. A beállítások módosítása:
-
Nyissa meg a Kamera alkalmazást.
-
Válassza a Beállítások ikont a Kamera alkalmazás bal felső sarkában.
-
A Beállítások ablakban a beállítások négy kategóriába sorolhatók:
Kategória
Elérhető beállítások
Kamerabeállítások
-
A fényképek és videók speciális vezérlőinek megjelenítése.
-
Keretezési rácsok megjelenítése és kiválasztása.
-
Szabályozhatja, hogy mi történjen, ha a kameragombot lenyomva tartja.
-
Válassza ki a Kamera alkalmazásban meghatározott kamerabeállításokat, vagy használja a rendszer Beállítások alkalmazásában megadott kamerabeállításokat Kamerabeállítások.
-
csak Windows 11 – A Beállítások alkalmazásra mutató hivatkozások a következőhöz:
Fényképbeállítások
-
Állítsa be a fénykép minőségét.
-
Állítsa be az időkorlát-beállításokat.
Videóbeállítások
-
Állítsa be a videó minőségét.
-
Állítsa be a villódzáscsökkentést.
Kapcsolódó beállítások
A Beállítások alkalmazásra mutató hivatkozások a következőre:
-
Helyadatok használatának engedélyezése a Kamera alkalmazás számára.
-
Adja meg a Kamera alkalmazás adatvédelmi beállításait .
-
-
Válasszon ki egy beállításkategóriát a kibontásához, és tekintse meg az adott kategória összes beállítását.
-
Igény szerint módosítsa a beállításokat a megfelelő kategóriában.
Ha a Windows-eszköz érintőképernyővel rendelkezik, akkor lehet, hogy támogatja a nagyítást vagy kicsinyítést fénykép vagy videó készítésekor.
Nagyítás – Csippentsen két ujjal.
Kicsinyítés – Két ujjal nyújthat.
Ha a Windows-eszköz támogatja, a Kamera alkalmazás tartalmazhat szélességi és hosszúsági adatokat fénykép készítésekor. Helyadatok megadása fénykép készítésekor:
-
Válassza a Start gombot, majd a Beállítások > Adatvédelem & biztonsági > hely lehetőséget.Vagy Válassza a következő Adatvédelmi & Biztonsági > hely parancsikont:Az Adatvédelem & biztonsági > hely megnyitása
-
Az Adatvédelmi & biztonsági > helye ablakban:
-
Győződjön meg arról, hogy a Helyalapú szolgáltatásokbe van kapcsolva.
Fontos: A helyalapú szolgáltatások bekapcsolásához rendszergazdai hozzáférés szükséges.
-
Győződjön meg arról, hogy Az alkalmazások hozzáférhetnek a tartózkodási helyhez beállítás be van kapcsolva.
-
Az Alkalmazások hozzáférhetnek a tartózkodási helyéhez csoportban található alkalmazások listájában győződjön meg arról, hogy a Kamera be van kapcsolva.
-
A Windows 10 támogatása 2025 októberében megszűnik
2025. október 14-e után a Microsoft már nem biztosít ingyenes szoftverfrissítéseket Windows Update-ből, technikai segítséget vagy biztonsági javításokat a Windows 10-hez. A számítógép továbbra is működni fog, de javasoljuk, hogy váltson Windows 11-re.
-
Válassza a Start gombot, majd a Beállítások > Adatvédelem > hely lehetőséget.Vagy Válassza a következő hely parancsikont:Hely megnyitása
-
A Hely ablakban:
-
Az Eszközön a Helyhozzáférés engedélyezése területen válassza a Módosítás gombot, majd győződjön meg arról, hogy az eszközhelyhozzáférése be van kapcsolva.
Fontos: A helyalapú szolgáltatások bekapcsolásához rendszergazdai hozzáférés szükséges.
-
Győződjön meg arról, hogy Az alkalmazások hozzáférhetnek a tartózkodási helyhez beállítás be van kapcsolva.
-
A Válassza ki, hogy mely alkalmazások férhetnek hozzá a pontos helyhez területen győződjön meg arról, hogy a Kamera be van kapcsolva.
-