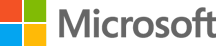Cetak modern adalah cara komunikasi yang lebih disukai Windows untuk printer, termasuk Internet Printing Protocol (IPP), pemindaian eSCL, dan Universal Print.
Cetak modern tidak memerlukan penginstalan driver dari produsen printer. Karena driver dari produsen printer tidak perlu diinstal, driver ini menyediakan pengalaman pencetakan yang sederhana, efisien, dan aman dibandingkan dengan printer tradisional, terlepas dari arsitektur perangkat Windows. Cetak modern dirancang untuk bekerja dengan printer bersertifikat Mopria, dan banyak printer yang sudah ada sudah kompatibel dengan cetak modern.
Mopria
Aliansi Mopria adalah kumpulan produsen printer dan penerbit perangkat lunak yang berkumpul untuk menentukan standar pencetakan IPP dan pemindaian eSCL. Perangkat bersertifikat Mopria menjamin kesesuaian dengan standar ini.
Cetak Universal
Universal Print adalah solusi cetak awan yang menghilangkan kebutuhan server printer. Untuk informasi selengkapnya, lihat Cetak Universal.
Cetak modern vs hasil cetak warisan
Secara tradisional, perangkat Windows berkomunikasi dengan printer dengan menginstal driver. Driver adalah modul perangkat lunak yang dibuat oleh produsen printer yang memberikan instruksi pada perangkat Windows tentang cara mengirim informasi printer tentang pekerjaan cetak dengan cara yang dipahaminya. Dengan cetak modern, printer berkomunikasi dengan perangkat Windows tanpa perlu menginstal driver, menciptakan pengalaman dengan keamanan, kompatibilitas, dan keandalan yang ditingkatkan.
-
Keamanan - Model printer dan produsen yang berbeda berarti bahwa ada ribuan driver di luar sana, dan tidak ada cara untuk memverifikasi keamanan semuanya.
-
Kompatibilitas - Cetak modern berfungsi terlepas dari arsitektur perangkat Windows. Tidak semua driver bekerja dengan perangkat ARM.
-
Keandalan - Setelah Windows Update, driver mungkin tidak berfungsi seperti yang diharapkan. Platform cetak modern menyediakan pengalaman pencetakan yang lebih konsisten tanpa tugas yang menakutkan untuk menjaga driver tetap terkini.
Mencetak aplikasi dukungan
Platform cetak modern bekerja dalam kombinasi dengan aplikasi dukungan cetak untuk mengaktifkan kustomisasi pengalaman cetak untuk versi Windows yang saat ini didukung. Untuk informasi selengkapnya, lihat Panduan desain aplikasi dukungan cetak.
Mode cetak terproteksi Windows
Tingkatkan keamanan perangkat Windows dan hilangkan masalah driver dengan mengaktifkan mode cetak yang dilindungi Windows. Mode cetak terproteksi Windows menyediakan fitur keamanan cetak tambahan. Ini juga menyederhanakan pengalaman pencetakan dengan memungkinkan perangkat Windows mencetak secara eksklusif menggunakan tumpukan cetak modern Windows, yang dirancang untuk bekerja dengan printer bersertifikat Mopria saja.
Mode cetak yang dilindungi Windows secara eksklusif menggunakan tumpukan cetak modern Windows yang menyediakan manfaat keamanan cetak tambahan pada perangkat Windows. Mengaktifkan mode cetak terproteksi Windows sangat disarankan.
Manfaat mode cetak yang dilindungi Windows meliputi:
-
Keamanan perangkat Windows yang ditingkatkan.
-
Pengalaman pencetakan yang disederhanakan dan konsisten, terlepas dari arsitektur perangkat Windows.
-
Menghapus kebutuhan untuk mengelola driver cetak.
Mode cetak terproteksi Windows dirancang untuk bekerja dengan printer bersertifikat Mopria saja. Banyak printer yang sudah kompatibel. Untuk informasi selengkapnya, lihat Kompatibilitas perangkat mode cetak yang dilindungi Windows dalam artikel ini.
Untuk mencari tahu selengkapnya tentang mode cetak terproteksi Windows, lihat Tentang mode cetak yang dilindungi Windows dalam artikel ini.
Administrator perusahaan dapat mengamankan dan menyederhanakan pengalaman manajemen printer mereka menggunakan mode cetak yang dilindungi Windows. Untuk informasi selengkapnya, lihat Mode cetak yang dilindungi Windows untuk perusahaan dan pengembang dalam artikel ini.
Tentang mode cetak yang dilindungi Windows
Mengapa saya harus mengaktifkan mode cetak terproteksi Windows?
Secara default, banyak printer bersertifikat Mopria diinstal menggunakan driver lama. Mengaktifkan mode cetak yang dilindungi Windows memastikan bahwa printer diinstal menggunakan platform cetak modern, menciptakan pengalaman pencetakan terbaik.
Mengaktifkan mode cetak terproteksi Windows memberikan manfaat keamanan tambahan. Dengan membuat lingkungan yang secara eksklusif menggunakan cetak modern, pengalaman pencetakan disederhanakan.
Apa yang terjadi ketika saya mengaktifkan mode cetak yang dilindungi Windows?
Setelah mengaktifkan mode cetak yang dilindungi Windows, printer yang menggunakan driver dari produsen printer akan dihapus instalannya.
-
Pengandar cetak dihapus dari bursa driver cetak, dan tidak dapat digunakan saat mode cetak terproteksi Windows aktif.
-
Ketika mode cetak yang dilindungi Windows dinonaktifkan dan printer diinstal ulang, pengandar asli akan diinstal ulang.
Jika printer Bersertifikat Mopria awalnya diinstal menggunakan driver dari produsen printer:
-
Pencetak dihapus instalannya, tetapi dapat diinstal ulang. Ketika diinstal ulang, driver menggunakan tumpukan cetak modern, bukan driver dari produsen printer.
-
Jika mode cetak terproteksi Windows dinonaktifkan, printer yang terinstal terus menggunakan tumpukan cetak modern kecuali printer tersebut dihapus dan diinstal ulang dengan mode cetak terproteksi Windows dinonaktifkan.
Jika printer awalnya diinstal dengan tumpukan cetak modern, mengaktifkan mode cetak yang dilindungi Windows tidak menghapus instalan printer.
Kompatibilitas perangkat mode cetak yang dilindungi Windows
Apakah printer saya kompatibel dengan mode cetak terproteksi Windows?
Hanya printer bersertifikat Mopria yang kompatibel dengan mode cetak yang dilindungi Windows. Sebagian besar printer baru dan lebih dari 120 juta printer yang sudah terjual bersertifikat Mopria. Untuk melihat apakah printer kompatibel dengan mode cetak yang dilindungi Windows, lihat Produk bersertifikat Mopria.
Apakah pemindai saya kompatibel dengan mode cetak yang dilindungi Windows?
Untuk menginstal pemindai di perangkat Windows dalam mode cetak yang dilindungi Windows, pemindai juga harus bersertifikat Mopria.
Tidak semua printer bersertifikat Mopria memiliki pemindai bersertifikat Mopria. Dalam hal ini, ketika perangkat diinstal, printer diinstal tetapi pemindai tidak.
Untuk melihat apakah pemindai kompatibel dengan mode cetak yang dilindungi Windows, lihat Produk bersertifikat Mopria.
Printer OneNote dalam mode cetak yang diproteksi Windows
Mengaktifkan mode cetak terproteksi Windows menghapus instalan semua printer perangkat lunak yang tidak didukung di Windows, termasuk OneNote (Desktop). Untuk terus menggunakan printer OneNote, mode cetak yang diproteksi Windows harus dinonaktifkan. Setelah menonaktifkan mode cetak yang dilindungi Windows, jalankan perbaikan Office. Untuk informasi selengkapnya, lihat artikel Memperbaiki aplikasi Office tentang cara memperbaiki aplikasi Office.
Cara menggunakan mode cetak yang dilindungi Windows
Pilih untuk mengaktifkan atau menonaktifkan mode cetak yang diproteksi Windows:
-
Pilih Mulai lalu pilih Pengaturan > perangkat & Bluetooth> Printer & pemindai .Atau Pilih perangkat & Bluetooth berikut ini > Pintasan pemindai & Printer :Buka perangkat & Bluetooth > Printer & pemindai
-
Di perangkat & Bluetooth > Jendela Printer & Pemindai , di bawah Preferensi printer, pilih tombol Siapkan di samping mode printer yang dilindungi Windows.
-
Di jendela Apakah Anda yakin ingin menggunakan mode cetak yang diproteksi Windows? , pilih tombol Ya, lanjutkan .
-
Jika ada printer atau pemindai yang terinstal, jendela Apakah Anda yakin ingin menggunakan mode cetak yang dilindungi Windows? menampilkan printer dan pemindai yang akan dihapus instalannya dan diinstal ulang. Pilih tombol Ya, lanjutkan untuk kedua kalinya untuk mengonfirmasi.
Windows protected print sekarang diaktifkan. Printer yang tidak kompatibel dihapus instalannya.
-
Pilih Mulai lalu pilih Pengaturan > perangkat & Bluetooth> Printer & pemindai .Atau Pilih perangkat & Bluetooth berikut ini > Pintasan pemindai & Printer :Buka perangkat & Bluetooth > Printer & pemindai
-
Di perangkat & Bluetooth > jendela Printer & Pemindai , di bawah Preferensi printer, pilih tombol Nonaktifkan di samping mode printer yang dilindungi Windows.
-
Di jendela Apakah Anda yakin ingin menonaktifkan mode cetak yang diproteksi Windows? , pilih tombol Ya .
Mode cetak terproteksi Windows kini dinonaktifkan. Pencetak yang menggunakan pengandar dari produsen printer dapat diinstal kembali.
Catatan: Jika mode cetak terproteksi Windows diaktifkan sebagai kebijakan grup, mode tidak dapat dinonaktifkan tanpa menghubungi administrator.
Untuk informasi selengkapnya tentang mengaktifkan mode cetak terproteksi Windows sebagai kebijakan grup, lihat Mengaktifkan mode cetak terproteksi Windows sebagai kebijakan grup di artikel ini.
FAQ mode cetak yang diproteksi Windows
T: Apa yang terjadi pada printer yang tidak kompatibel ketika mode cetak yang dilindungi Windows diaktifkan?
J: Printer yang tidak kompatibel dihapus instalannya dan tidak dapat diinstal ulang saat mode cetak yang dilindungi Windows diaktifkan. Printer yang kompatibel dapat diinstal ulang.
T: Apakah printer yang tidak kompatibel akan diinstal ulang ketika saya menonaktifkan mode cetak yang dilindungi Windows?
J: Jika mode cetak yang dilindungi Windows dinonaktifkan, printer yang tidak kompatibel harus diinstal ulang.
T: Apakah mode cetak yang dilindungi Windows akan diaktifkan secara default?
A: Mode cetak yang dilindungi Windows akan diaktifkan secara default pada tanggal mendatang.
T: Saya mengaktifkan mode cetak yang dilindungi Windows dan sekarang saya tidak dapat melihat pemindai saya.
A: Beberapa printer bersertifikat Mopria tidak memiliki pemindai bersertifikat Mopria. Pemindai tidak dapat digunakan jika tidak bersertifikat Mopria. Untuk informasi selengkapnya, lihat Apakah pemindai saya kompatibel dengan mode cetak yang dilindungi Windows? dalam artikel ini.
T: Printer saya bersertifikat Mopria. Mengapa terhapus ketika saya mengaktifkan mode cetak yang dilindungi Windows?
A: Beberapa printer bersertifikat Mopria diinstal secara default menggunakan driver dari produsen printer. Jika demikian, printer tersebut dihapus ketika mode cetak yang dilindungi Windows diaktifkan tetapi printer dapat diinstal ulang.
T: Bagaimana jika saya ingin menggunakan perangkat yang tidak tersedia dalam mode cetak terproteksi Windows?
A: Untuk informasi selengkapnya tentang cara menonaktifkan mode cetak yang dilindungi Windows, lihat Cara menonaktifkan mode cetak yang dilindungi Windows dalam artikel ini.
T: Apakah printer bersertifikat Mopria dapat digunakan di perangkat ARM Windows saya?
A: Ya, printer bersertifikat Mopria berfungsi terlepas dari arsitektur perangkat Windows
Untuk informasi selengkapnya, lihat Apa yang terjadi ketika saya mengaktifkan mode cetak yang diproteksi Windows? di artikel ini.
Mode cetak terproteksi Windows untuk perusahaan dan pengembang
Mode cetak yang dilindungi Windows menciptakan ketenangan pikiran bagi administrator perusahaan dengan menambahkan manfaat keamanan dan sepenuhnya menghapus kebutuhan untuk setiap manajemen driver. Ketika mode cetak terproteksi Windows diaktifkan, printer "hanya berfungsi".
Untuk informasi selengkapnya tentang dasar-dasar platform cetak modern, lihat Mode cetak yang dilindungi Windows dalam artikel ini.
Untuk informasi selengkapnya tentang mode cetak yang dilindungi Windows, lihat Pengalaman cetak yang baru, modern, dan aman dari Windows di Blog Keamanan, Kepatuhan, dan Identitas Microsoft.
Mengaktifkan mode cetak terproteksi Windows sebagai kebijakan grup
-
Klik kanan pada menu Mulai , lalu pilih Jalankan.
-
Dalam kotak teks Buka: jendela Jalankan yang terbuka, masukkan yang berikut ini dan pilih tombol OK :gpedit.msc
-
Di jendela Kebijakan Grup Editor lokal yang terbuka:
-
Navigasikan ke Templat Administratif > Konfigurasi Komputer > Printer.
-
Di panel hasil, klik kanan pada Konfigurasi cetak yang diproteksi Windows , lalu pilih Edit.
-
Di jendela Konfigurasi cetak yang diproteksi Windows yang terbuka, pilih tombol radio Aktif , lalu pilih tombol OK .
-
Windows protected print sekarang diaktifkan.
ConfigureWindowsProtectedPrint
Untuk informasi selengkapnya tentang CSP Kebijakan untuk mode cetak yang dilindungi Windows, lihat bagian ConfigureWindowsProtectedPrint dalam artikel Kebijakan CSP - Printer .
Mode cetak yang dilindungi Windows Intune konfigurasi
OMA-URI: ./Device/Vendor/MSFT/Policy/Config/Printers/ConfigureWindowsProtectedPrint
Data Type: String
Value: <enabled/>
Untuk informasi selengkapnya tentang mengkustomisasi pengaturan melalui Intune, lihat Menggunakan pengaturan kustom untuk perangkat klien Windows di Intune.