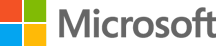Den här artikeln är avsedd för personer som använder ett skärmläsarprogram som Windows Skärmläsaren, JAWS eller NVDA med verktyg eller funktioner för Windows och Microsoft 365-produkter. Den här artikeln är en del av innehållsuppsättningen Hjälp och utbildning om hjälpmedel där du hittar mer information om hjälpmedel för våra appar. Om du behöver allmän hjälp går du till Microsoft Support home.
Använd tangentbordet och en skärmläsare för att planera och schemalägga en livehändelse i Microsoft Teams. Vi har testat det med NVDA, men det kan fungera med andra skärmläsare så länge de följer vanliga standarder och tekniker för hjälpmedel.
Meddelanden:
-
Nya Microsoft 365-funktioner släpps gradvis till Microsoft 365-prenumeranter så funktionerna kanske inte finns i din app ännu. Gå med i Office Insider-programmet och se hur du kan få nya funktioner snabbare.
-
Mer information om skärmläsare finns i artikeln om Hur skärmläsare fungerar med Microsoft 365.
-
De senaste versionerna av JAWS har inte längre läget för den virtuella PC-markören angiven som standard för Microsoft Teams. Anvisningar om hur du aktiverar läget för den virtuella PC-markören finns i artikeln om att aktivera den virtuella JAWS-markören.
Schemalägg en livehändelse
Livehändelser är ett tillägg till Microsoft Teams möten som du kan använda för att schemalägga och producera händelser som strömmas till stora onlinepubliker.
-
I Microsoft Teams trycker du på Ctrl+4 för att gå till kalendervyn och trycker sedan på Skift+Tabb tills du kommer till delningsknappen Nytt möte .
-
Tryck på Alt + nedåtpilen för att öppna undermenyn, tryck på nedåtpilen tills du hör "Live event" och tryck på Retur. Dialogrutan Ny livehändelse öppnas med fokus i fältet Rubrik .
-
Skriv en rubrik för händelsen.
-
Tryck på Tabb för att flytta fokus till menyn Plats . Det är valfritt att välja en plats. om du lämnar den tom är händelsen endast tillgänglig online.
Om du vill välja en plats trycker du på Retur för att öppna menyn, använder nedåt- och uppåtpilarna för att hitta den plats du vill använda och trycker på Retur för att välja den. Rumslistan med den valda platsen öppnas. Använd nedåt- och uppåtpilarna för att hitta önskat rum och tryck på Retur för att välja det.
-
Tryck på Tabb tills du kommer till startdatumväljaren. Använd piltangenterna för att gå till rätt datum och tryck sedan på Tabb en gång. Fokus flyttas till starttidsväljaren.
-
Använd upp- och nedpilarna för att välja starttid för händelsen och tryck på Retur.
-
Tryck på Tabb en gång för att flytta fokus till väljaren för slutdatum . Det datum du valde som startdatum är redan markerat. Om du vill ändra till ett senare datum använder du piltangenterna för att gå till rätt datum.
-
Tryck på Tabb en gång. Fokus flyttas till sluttidsväljaren. Använd upp- och nedpilarna för att välja sluttid för händelsen och tryck på Retur.
-
Tryck på Tabb tills du hör "Ange information om livehändelsen" och skriv en beskrivning av händelsen.
-
Tryck på Tabb. Du hör: "Bjud in presentatörer". Skriv namnet på den person som du vill bjuda in. Sökningen utförs medan du skriver och det första resultatet meddelas när du slutar skriva. Använd nedåtpilen för att navigera ytterligare i resultatlistan. Tryck på Retur för att välja ett resultat. Fokus är kvar i fältet, så du kan bara upprepa detta tills du har lagt till alla du vill ha.
Obs!: Presentatörer är de personer som ska presentera och producera händelsen. Lägg inte till några deltagare här.
-
När du har lagt till alla personer du vill ha trycker du på Tabb tills du kommer till knappen Nästa och trycker på Retur. Fokus flyttas till den sista sidan i dialogrutan.
-
Använd upp- och nedpilarna för att välja vem som kan titta på livehändelsen och tryck på Retur för att bekräfta valet. Det finns tre alternativ:
-
Personer och grupper: endast angivna personer och grupper kan titta på händelsen.
-
Organisationsomfattande: Alla i organisationen kan titta på händelsen, men de måste logga in.
-
Offentlig: Evenemanget är öppet för alla. Ingen inloggning krävs.
Om du väljer Personer och grupper flyttas fokus till fältet Lägg till en person eller en grupp. Skriv namnet på den person eller grupp som du vill lägga till. Sökningen utförs medan du skriver och det första resultatet meddelas när du slutar skriva. Använd nedåtpilen för att navigera ytterligare i resultatlistan. Tryck på Retur för att välja ett resultat. Fokus är kvar i fältet, så du kan bara upprepa detta tills du har lagt till alla du vill ha.
Obs!: Vissa av alternativen kanske inte är tillgängliga i din organisation.
-
-
Tryck på Tabb tills du hör: "Teams, du planerar att använda Teams för att dela innehåll från presentatörernas webbkameror och skärmar." Gör något av följande:
-
Om du vill använda Microsoft Teams för att skapa händelsen trycker du på Tabb för att gå igenom händelsealternativen en i taget. Tryck på Retur för att markera eller avmarkera varje alternativ.
-
Om du vill använda något annat för att skapa händelsen trycker du på Tabb tills du hör "En extern app eller enhet, du planerar att använda ett annat verktyg för att dela innehåll" och trycker på Retur för att välja det. Tryck sedan på Tabb för att gå igenom händelsealternativen en i taget. Tryck på Retur för att markera eller avmarkera varje alternativ.
Obs!: Vissa av alternativen kanske inte är tillgängliga i din organisation.
-
-
Slutför planeringen av händelsen och lägg till händelsen i dina och de andra presentatörernas kalendrar genom att trycka på Tabb tills du kommer till knappen Schema och sedan trycka på Retur.
Se även
Komma igång med livehändelser i Microsoft Teams
Bjuda in deltagare till en livehändelse i Teams
Använda en skärmläsare för att ansluta till ett möte i Microsoft Teams
Kortkommandon för Microsoft Teams
Grundläggande uppgifter vid användning av en skärmläsare med Microsoft Teams
Konfigurera enheten så att den fungerar med hjälpmedel i Microsoft 365
Använda en skärmläsare för att utforska och navigera i Microsoft Teams
Använd tangentbordet och VoiceOver, den inbyggda skärmläsaren i macOS, för att planera och schemalägga en livehändelse i Microsoft Teams.
Meddelanden:
-
Nya Microsoft 365-funktioner släpps gradvis till Microsoft 365-prenumeranter så funktionerna kanske inte finns i din app ännu. Gå med i Office Insider-programmet och se hur du kan få nya funktioner snabbare.
-
Den här artikeln förutsätter att du använder den inbyggda macOS-skärmläsaren VoiceOver. Mer information om VoiceOver finns i startguide för VoiceOver.
Schemalägg en livehändelse
Livehändelser är ett tillägg till Microsoft Teams möten som du kan använda för att schemalägga och producera händelser som strömmas till stora onlinepubliker.
-
I Microsoft Teams trycker du på Kommando+4 för att gå till kalendervyn och trycker sedan på Skift+Tabb tills du kommer till delningsknappen Nytt möte.
-
Tryck på Kommando + Nedåtpil för att öppna undermenyn, tryck på nedåtpilen tills du hör "Live event" och tryck på Retur. Dialogrutan Ny livehändelse öppnas med fokus i fältet Rubrik .
-
Skriv en rubrik för händelsen.
-
Tryck på Tabb för att flytta fokus till menyn Plats . Det är valfritt att välja en plats. om du lämnar den tom är händelsen endast tillgänglig online.
Om du vill välja en plats trycker du på Retur för att öppna menyn, använder nedåt- och uppåtpilarna för att hitta den plats du vill använda och trycker på Retur för att välja den. Rumslistan med den valda platsen öppnas. Använd nedåt- och uppåtpilarna för att hitta önskat rum och tryck på Retur för att välja det.
-
Tryck på Tabb för att flytta fokus till startdatumväljaren . Använd piltangenterna för att gå till rätt datum och tryck sedan på Tabb.
-
Använd upp- och nedpilarna för att välja starttid för händelsen och tryck på Retur.
-
Tryck på Tabb för att flytta fokus till väljaren för slutdatum . Det datum du valde som startdatum är redan markerat. Om du vill ändra till ett senare datum använder du piltangenterna för att gå till rätt datum.
-
Tryck på Tabb, använd upp- och nedpilarna för att välja sluttid för händelsen och tryck på Retur.
-
Tryck på Tabb tills du hör "Ange information om livehändelsen" och skriv en beskrivning av händelsen.
-
Tryck på Tabb. Du hör: "Bjud in presentatörer". Skriv namnet på den person som du vill bjuda in. Sökningen utförs medan du skriver och det första resultatet meddelas när du slutar skriva. Använd nedåtpilen för att navigera ytterligare i resultatlistan. Tryck på Retur för att välja ett resultat. Fokus är kvar i fältet, så du kan bara upprepa detta tills du har lagt till alla du vill ha.
Obs!: Presentatörer är de personer som ska presentera och producera händelsen. Lägg inte till några deltagare här.
-
Tryck på Tabb tills du kommer till knappen Nästa och tryck på Retur. Fokus flyttas till den sista sidan i dialogrutan.
-
Använd upp- och nedpilarna för att välja vem som kan titta på livehändelsen och tryck på Retur för att bekräfta valet. Det finns tre alternativ:
-
Personer och grupper: endast angivna personer och grupper kan titta på händelsen.
-
Organisationsomfattande: Alla i organisationen kan titta på händelsen, men de måste logga in.
-
Offentlig: Evenemanget är öppet för alla. Ingen inloggning krävs.
Om du väljer Personer och grupper flyttas fokus till fältet Lägg till en person eller en grupp. Skriv namnet på den person eller grupp som du vill lägga till. Sökningen utförs medan du skriver och det första resultatet meddelas när du slutar skriva. Använd nedåtpilen för att navigera ytterligare i resultatlistan. Tryck på Retur för att välja ett resultat. Fokus är kvar i fältet, så du kan bara upprepa detta tills du har lagt till alla du vill ha.
Obs!: Vissa av alternativen kanske inte är tillgängliga i din organisation.
-
-
Tryck på Tabb tills du hör: "Teams, du planerar att använda Teams för att dela innehåll från presentatörernas webbkameror och skärmar." Gör något av följande:
-
Om du vill använda Microsoft Teams för att skapa händelsen trycker du på Tabb för att gå igenom händelsealternativen en i taget. Tryck på Retur för att markera eller avmarkera varje alternativ.
-
Om du vill använda något annat för att skapa händelsen trycker du på Tabb tills du hör "En extern app eller enhet, du planerar att använda ett annat verktyg för att dela innehåll" och trycker på Retur för att välja. Tryck sedan på Tabb för att gå igenom händelsealternativen en i taget. Tryck på Retur för att markera eller avmarkera varje alternativ.
Obs!: Vissa av alternativen kanske inte är tillgängliga i din organisation.
-
-
Slutför planeringen av händelsen genom att trycka på Tabb tills du kommer till knappen Schema och sedan trycka på Retur. Händelsen läggs till i dina och de andra presentatörernas kalendrar.
Se även
Komma igång med livehändelser i Microsoft Teams
Bjuda in deltagare till en livehändelse i Teams
Använda en skärmläsare för att ansluta till ett möte i Microsoft Teams
Kortkommandon för Microsoft Teams
Grundläggande uppgifter vid användning av en skärmläsare med Microsoft Teams
Konfigurera enheten så att den fungerar med hjälpmedel i Microsoft 365
Använda en skärmläsare för att utforska och navigera i Microsoft Teams
Använd tangentbordet och en skärmläsare för att planera och schemalägga en livehändelse i Microsoft Teams på Internet. Vi har testat det med JAWS och NVDA, men det kan fungera med andra skärmläsare så länge de följer vanliga standarder och tekniker för hjälpmedel.
Meddelanden:
-
Nya Microsoft 365-funktioner släpps gradvis till Microsoft 365-prenumeranter så funktionerna kanske inte finns i din app ännu. Gå med i Office Insider-programmet och se hur du kan få nya funktioner snabbare.
-
Du kan enkelt komma åt listan med kortkommandon inifrån Microsoft Teams på Internet. Tryck på CTRL + E för att gå till fältet Sök, skriv /Keysoch tryck sedan på RETUR.
-
Mer information om skärmläsare finns i artikeln om Hur skärmläsare fungerar med Microsoft 365.
-
De senaste versionerna av JAWS har inte längre läget för den virtuella PC-markören angiven som standard för Microsoft Teams. Anvisningar om hur du aktiverar läget för den virtuella PC-markören finns i artikeln om att aktivera den virtuella JAWS-markören.
-
När du använder Microsoft Teams på Internet rekommenderar vi att du använder Chrome som webbläsare och JAWS eller NVDA som skärmläsare. Eftersom Microsoft Teams på Internet körs i webbläsaren är kortkommandona annorlunda än de som används i skrivbordsprogrammet. Du använder till exempel Ctrl + F6 i stället för F6 för att hoppa in och ut ur kommandona. Dessutom gäller vanliga genvägar som F1 (Hjälp) och Ctrl + O (Öppna) för webbläsaren – inte för Microsoft Teams på Internet.
Schemalägg en livehändelse
Livehändelser är ett tillägg till Microsoft Teams möten som du kan använda för att schemalägga och producera händelser som strömmas till stora onlinepubliker.
-
I Microsoft Teams trycker du på Skift+Ctrl+4 för att gå till kalendervyn och trycker sedan på Skift+Tabb tills du kommer till delningsknappen Nytt möte .
-
Tryck på Alt + nedåtpilen för att öppna undermenyn, tryck på nedåtpilen tills du hör "Live event" och tryck på Retur. Dialogrutan Ny livehändelse öppnas med fokus i fältet Rubrik .
-
Skriv en rubrik för händelsen.
-
Tryck på Tabb tills du kommer till startdatumväljaren. Använd piltangenterna för att gå till rätt datum och tryck sedan på Tabb en gång. Fokus flyttas till starttidsväljaren.
-
Använd upp- och nedpilarna för att välja starttid för händelsen och tryck på Retur.
-
Tryck på Tabb en gång för att flytta fokus till väljaren för slutdatum . Det datum du valde som startdatum är redan markerat. Om du vill ändra till ett senare datum använder du piltangenterna för att gå till rätt datum.
-
Tryck på Tabb en gång. Fokus flyttas till sluttidsväljaren. Använd upp- och nedpilarna för att välja sluttid för händelsen och tryck på Retur.
-
Tryck på Tabb tills du hör "Ange information om livehändelsen" och skriv en beskrivning av händelsen.
-
Tryck på Tabb. Du hör: "Bjud in presentatörer". Skriv namnet på den person som du vill bjuda in. Sökningen utförs medan du skriver och det första resultatet meddelas när du slutar skriva. Använd nedåtpilen för att navigera ytterligare i resultatlistan. Tryck på Retur för att välja ett resultat. Fokus är kvar i fältet, så du kan bara upprepa detta tills du har lagt till alla du vill ha.
Obs!: Presentatörer är de personer som ska presentera och producera händelsen. Lägg inte till några deltagare här.
-
När du har lagt till alla personer du vill ha trycker du på Tabb tills du kommer till knappen Nästa och trycker på Retur. Fokus flyttas till den sista sidan i dialogrutan.
-
Använd upp- och nedpilarna för att välja vem som kan titta på livehändelsen och tryck på Retur för att bekräfta valet. Det finns tre alternativ:
-
Personer och grupper: endast angivna personer och grupper kan titta på händelsen.
-
Organisationsomfattande: Alla i organisationen kan titta på händelsen, men de måste logga in.
-
Offentlig: Evenemanget är öppet för alla. Ingen inloggning krävs.
Om du väljer Personer och grupper flyttas fokus till fältet Lägg till en person eller en grupp. Skriv namnet på den person eller grupp som du vill lägga till. Sökningen utförs medan du skriver och det första resultatet meddelas när du slutar skriva. Använd nedåtpilen för att navigera ytterligare i resultatlistan. Tryck på Retur för att välja ett resultat. Fokus är kvar i fältet, så du kan bara upprepa detta tills du har lagt till alla du vill ha.
Obs!: Vissa av alternativen kanske inte är tillgängliga i din organisation.
-
-
Tryck på Tabb tills du hör: "Teams, du planerar att använda Teams för att dela innehåll från presentatörernas webbkameror och skärmar." Gör något av följande:
-
Om du vill använda Microsoft Teams för att skapa händelsen trycker du på Tabb för att gå igenom händelsealternativen en i taget. Tryck på Retur för att markera eller avmarkera varje alternativ.
-
Om du vill använda något annat för att skapa händelsen trycker du på Tabb tills du hör "En extern app eller enhet, du planerar att använda ett annat verktyg för att dela innehåll" och trycker på Retur för att välja det. Tryck sedan på Tabb för att gå igenom händelsealternativen en i taget. Tryck på Retur för att markera eller avmarkera varje alternativ.
Obs!: Vissa av alternativen kanske inte är tillgängliga i din organisation.
-
-
Slutför planeringen av händelsen och lägg till händelsen i dina och de andra presentatörernas kalendrar genom att trycka på Tabb tills du kommer till knappen Schema och sedan trycka på Retur.
Se även
Komma igång med livehändelser i Microsoft Teams
Bjuda in deltagare till en livehändelse i Teams
Använda en skärmläsare för att ansluta till ett möte i Microsoft Teams
Grundläggande uppgifter vid användning av en skärmläsare med Microsoft Teams
Använda en skärmläsare för att utforska och navigera i Microsoft Teams
Teknisk support för kunder med funktionshinder
Microsoft vill tillhandahålla bästa möjliga upplevelse för alla kunder. Om du har en funktionsnedsättning eller har frågor om hjälpmedel kan du kontakta Microsofts Answer Desk för hjälpmedel för teknisk support. Supportteamet som arbetar på Answer Desk för hjälpmedel har utbildning i att använda många populära hjälpmedelstekniker och kan erbjuda hjälp på engelska, spanska, franska och amerikanskt teckenspråk. På webbplatsen för Microsofts Answer Desk för hjälpmedel hittar du kontaktuppgifter för din region.
Om du är användare från en myndighet, kommersiell inrättning eller ett företag kan du kontakta Answer Desk för hjälpmedel för företag.