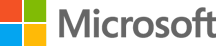Сучасний друк – це основний засіб windows для обміну даними з принтерами, включно з протоколом інтернет-друку (IPP), скануванням eSCL та універсальним друком.
Для сучасного друку не потрібно інсталювати драйвери від виробника принтера. Оскільки драйвери від виробника принтера інсталювати не потрібно, він забезпечує простий, впорядкований і безпечний друк порівняно з традиційними принтерами незалежно від архітектури пристрою Windows. Сучасний друк призначено для роботи з сертифікованими принтерами Mopria, а багато наявних принтерів уже сумісні з сучасним друком.
Mopria
Альянс Mopria – це колекція виробників принтерів і видавців програмного забезпечення, які разом визначають стандарти друку IPP та сканування eSCL. Сертифіковані пристрої Mopria гарантують відповідність цим стандартам.
Універсальний друк
Універсальний друк – це рішення для друку в хмарі, яке усуває потребу в серверах принтерів. Докладні відомості див. в статті Універсальний друк.
Сучасний друк і попередній друк
Зазвичай пристрої Windows спілкуються з принтерами, інсталювавши драйвери. Драйвери – це модулі програмного забезпечення, створені виробниками принтерів, які надають пристроям Windows інструкції з надсилання відомостей про принтери про завдання друку таким чином, як це зрозуміло. Завдяки сучасному друку принтери взаємодіють із пристроями Windows, не інсталюючи драйвери, створюючи покращені можливості безпеки, сумісності та надійності.
-
Безпека – різні моделі принтерів і виробники означають, що там є тисячі драйверів, і немає способу перевірити безпеку всіх з них.
-
Сумісність . Сучасний друк працює незалежно від архітектури пристрою Windows. Не всі драйвери працюють із пристроями ARM.
-
Надійність . Після Windows Update драйвери можуть не працювати належним чином. Сучасна платформа друку забезпечує більш узгоджений друк без складного завдання підтримання драйверів в актуальному стані.
Друк програм підтримки
Сучасна платформа друку працює в поєднанні з програмами підтримки друку, щоб увімкнути налаштування друку для поточних підтримуваних версій Windows. Докладні відомості див. в посібнику з розробки програми підтримки друку.
Захищений режим друку у Windows
Покращте безпеку пристрою Windows і усуньте проблеми з драйверами, увімкнувши захищений режим друку у Windows. Захищений режим друку у Windows забезпечує додаткові функції безпеки друку. Це також спрощує друк, дозволяючи пристроям Windows виключно друкувати за допомогою сучасного стосу друку Windows, призначеного лише для принтерів, сертифікованих для Mopria.
Захищений у Windows режим друку використовує виключно сучасний стек друку Windows, який надає додаткові переваги безпеки друку на пристроях Windows. Рекомендовано ввімкнути захищений режим друку у Windows.
Переваги захищеного режиму друку у Windows:
-
Підвищено безпеку пристрою Windows.
-
Спрощений і узгоджений друк незалежно від архітектури пристрою Windows.
-
Видалення необхідності керування драйверами друку.
Захищений режим друку у Windows призначено лише для принтерів, сертифікованих для Mopria. Багато наявних принтерів уже сумісні. Докладні відомості див. в статті Сумісність пристроїв із захищеним режимом друку у Windows у цій статті.
Докладні відомості про захищений режим друку у Windows див. в статті Про захищений режим друку Windows у цій статті.
Адміністратори підприємства можуть захистити та спростити керування принтерами за допомогою захищеного режиму друку у Windows. Докладні відомості див. в статті Захищений режим друку Windows для підприємств і розробників у цій статті.
Про захищений режим друку у Windows
Навіщо вмикати захищений режим друку у Windows?
За замовчуванням багато сертифікованих принтерів Mopria інсталюються за допомогою застарілих драйверів. Увімкнення захищеного режиму друку у Windows гарантує, що принтери інсталюються за допомогою сучасної платформи друку, створюючи найкращі можливості друку.
Увімкнення захищеного режиму друку у Windows забезпечує додаткові переваги безпеки. Створюючи середовище, у якому використовується виключно сучасний друк, можливості друку спрощуються.
Що відбувається, коли я ввімкную захищений режим друку у Windows?
Після ввімкнення захищеного режиму друку у Windows буде видалено принтери, які використовують драйвери від виробника принтера.
-
Драйвер друку видаляється зі сховища драйверів друку, і його не можна використовувати, поки активовано захищений режим друку Windows.
-
Якщо режим друку, захищений Системою Windows, вимкнуто та принтер повторно інсталюється, вихідний драйвер повторно інсталюється.
Якщо принтер із сертифікатом Mopria спочатку був встановлений за допомогою драйвера від виробника принтера:
-
Принтер буде видалено, але його можна повторно інсталювати. Під час повторної інсталяції використовується сучасний стек друку, а не драйвер від виробника принтера.
-
Якщо захищений режим друку у Windows вимкнуто, інстальовані принтери й надалі використовуватимуться в сучасному стосі друку, якщо їх не буде видалено та повторно інстальовано з вимкнутим захищеним режимом друку у Windows.
Якщо принтер було інстальовано з сучасним стосом друку, увімкнення захищеного режиму друку у Windows не видаляє принтер.
Сумісність пристроїв із захищеним режимом друку у Windows
Чи сумісні мої принтери з захищеним режимом друку у Windows?
Лише сертифіковані принтери Mopria сумісні з захищеним режимом друку у Windows. Більшість нових принтерів і більше 120 мільйонів принтерів, які вже продаються, сертифіковані mopria. Щоб дізнатися, чи сумісний принтер із захищеним режимом друку у Windows, див. статтю Сертифіковані продукти Mopria.
Чи сумісні сканери з захищеним режимом друку у Windows?
Щоб інсталювати сканер на пристрій Windows у режимі захищеного друку у Windows, сканер також має бути сертифікований для Mopria.
Не всі сертифіковані принтери Mopria мають сертифіковані сканери Mopria. У цьому випадку, коли пристрій інстальовано, принтер інсталюється, а сканер – ні.
Щоб дізнатися, чи сумісний сканер із захищеним режимом друку у Windows, див. статтю Сертифіковані продукти Mopria.
Принтер OneNote у захищеному режимі друку у Windows
Якщо ввімкнути захищений режим друку у Windows, буде видалено всі непідтримувані програмні принтери у Windows, зокрема OneNote (для настільних комп'ютерів). Щоб продовжити використання принтерів OneNote, захищений у Windows режим друку має бути вимкнуто. Після вимкнення захищеного режиму друку у Windows запустіть відновлення Office. Докладні відомості див. в статті Відновлення програми Office щодо відновлення програм Office.
Використання захищеного режиму друку у Windows
Виберіть, щоб увімкнути або вимкнути захищений режим друку у Windows:
-
Натисніть кнопку Пуск і виберіть настройки > пристрої Bluetooth &> Принтери & сканери .Або Виберіть наведені нижче пристрої Bluetooth & > Принтери & сканери ярлика:Відкрийте пристрої Bluetooth & > Принтери & сканери
-
У вікні Пристрої & Bluetooth > Принтери & Сканери в розділі Параметри принтера натисніть кнопку Настроїти поруч із режимом принтера, захищеним Windows.
-
У вікні Справді використовувати захищений режим друку у Windows? натисніть кнопку Так, продовжити .
-
Якщо інстальовано принтери або сканери, у вікні Справді використовувати захищений режим друку Windows? відобразяться принтери та сканери, які буде видалено та повторно інстальовано. Натисніть кнопку Так, продовжити ще раз, щоб підтвердити.
Тепер захищений друк у Windows увімкнуто. Несумісні принтери видаляються.
-
Натисніть кнопку Пуск і виберіть настройки > пристрої Bluetooth &> Принтери & сканери .Або Виберіть наведені нижче пристрої Bluetooth & > Принтери & сканери ярлика:Відкрийте пристрої Bluetooth & > Принтери & сканери
-
У вікні Пристрої & Bluetooth > Принтери & Сканери в розділі Параметри принтера натисніть кнопку Вимкнути поруч із режимом принтера, захищеним Windows.
-
У вікні Справді вимкнути захищений режим друку у Windows? натисніть кнопку Так .
Захищений режим друку у Windows вимкнуто. Принтери, які використовують драйвери від виробника принтера, можна інсталювати знову.
Примітка.: Якщо захищений режим друку Windows увімкнуто як групову політику, його не можна вимкнути, не звертаючись до адміністратора.
Докладні відомості про ввімкнення захищеного режиму друку у Windows як групової політики див. в статті Увімкнення захищеного режиму друку Windows як групової політики в цій статті.
Безпечний режим друку у Windows: запитання й відповіді
Запитання. Що відбувається з несумісними принтерами, якщо ввімкнуто захищений режим друку у Windows?
В. Несумісні принтери видаляються, і їх не можна повторно інсталювати, поки ввімкнуто захищений режим друку Windows. Сумісні принтери можна повторно інсталювати.
Запитання. Чи буде повторно інстальовано мої несумісні принтери, коли я вимкную захищений режим друку у Windows?
В. Якщо захищений режим друку Windows вимкнуто, будь-які несумісні принтери потрібно повторно інсталювати.
Запитання. Чи увімкнеться режим друку, захищений Windows, за замовчуванням?
В. Захищений режим друку у Windows увімкнуто за замовчуванням у майбутню дату.
Запитання. Я ввімкнув режим друку, захищений Windows, і тепер я не бачу свій сканер.
В. Деякі сертифіковані принтери Mopria не мають сертифікованих сканерів Mopria. Сканер не можна використовувати, якщо його не сертифіковано Mopria. Докладні відомості див. в статті Сумісні сканери з режимом друку у Windows? у цій статті.
Запитання. Мій принтер має сертифікат Mopria. Чому після ввімкнення захищеного режиму друку у Windows його видалено?
В. Деякі сертифіковані принтери Mopria за замовчуванням інсталюються за допомогою драйверів від виробника принтера. У такому разі цей принтер видаляється, якщо ввімкнуто захищений режим друку у Windows, але принтер можна повторно інсталювати.
Запитання. Що робити, якщо потрібно використовувати пристрій, недоступний у захищеному режимі друку у Windows?
В. Докладні відомості про те, як вимкнути захищений режим друку у Windows, див. в статті Вимкнення захищеного режиму друку у Windows у цій статті.
Запитання. Чи будуть працювати сертифіковані принтери Mopria на моєму пристрої ARM Windows?
В. Так, сертифіковані принтери Mopria працюють незалежно від архітектури пристрою Windows
Докладні відомості див. в статті Що відбувається, якщо ввімкнути захищений режим друку у Windows? у цій статті.
Захищений режим друку Windows для підприємств і розробників
Захищений режим друку у Windows створює спокій для адміністраторів підприємства, додаючи переваги безпеки та повністю видаляючи потребу в будь-якому керуванні драйверами. Якщо режим друку, захищений Системою Windows, увімкнуто, принтери "просто працюють".
Докладні відомості про основи сучасної платформи друку див. в статті Захищений режим друку Windows у цій статті.
Докладні відомості про захищений режим друку у Windows див. в статті Новий, сучасний і безпечний інтерфейс друку від Windows у блозі microsoft Security, Compliance та Identity.
Увімкнення захищеного режиму друку у Windows як групової політики
-
Клацніть правою кнопкою миші меню "Пуск" і виберіть виконати.
-
У текстовому полі Відкрити: у вікні Виконати , що відкриється, введіть наступне та натисніть кнопку OK :gpedit.msc
-
У вікні Локальний Групова політика Редактор, що відкриється:
-
Перейдіть до розділу Конфігурація комп'ютера > Адміністративні шаблони > принтерів.
-
В області результатів клацніть правою кнопкою миші параметр Настроїти захищений друк у Windows , а потім виберіть Редагувати.
-
У вікні Настроювання захищеного друку у Windows , що відкриється, натисніть кнопку Увімкнуто , а потім натисніть кнопку OK .
-
Тепер захищений друк у Windows увімкнуто.
ConfigureWindowsProtectedPrint
Докладні відомості про політику CSP для захищеного режиму друку Windows див. в розділі ConfigureWindowsProtectedPrint у статті Політика CSP – принтери .
Конфігурація захищеного режиму друку у Windows Intune
OMA-URI: ./Device/Vendor/MSFT/Policy/Config/Printers/ConfigureWindowsProtectedPrint
Data Type: String
Value: <enabled/>
Докладні відомості про настроювання настройок за допомогою Intune див. в статті Використання спеціальних параметрів для клієнтських пристроїв Windows у Intune.