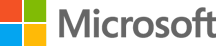注意: 有关触摸板的问题,请参阅 修复 Windows 中的触摸板问题。
设备有问题吗? 请确保已正确进行连接、设备接通电源,以及正确设置了设备。
首先,尝试检查你的硬件
-
拔出 USB 电缆、稍等片刻以便 Windows 卸载设备驱动程序,然后再将该设备重新插入。
-
尝试使用电脑上的其他 USB 端口。
-
如果在设备和电脑之间使用了 USB 集线器,请确保该集线器已接通电源。 如果仍然无法正常工作,请尝试移除 USB 集线器,然后将该设备直接插入电脑上的 USB 端口。
-
确保设备上的电缆完好无损。
-
检查所有电池供电的设备,以查看它们是否已充满电,或是否需要更换新电池。
-
确保没有污垢阻塞按键或传感器。
检查无线连接
-
在无线设备的底部找到“重置”按钮。 重置设备会断开连接,然后重新连接该无线连接。 你的设备的 USB 接收器上可能也有一个“重置”按钮。
-
对于 USB 无线设备,这可能非常简单:只需拔出 USB 无线接收器、等待大约 10 秒钟,然后将该 USB 无线接收器插回到 USB 端口。 应该能够重新建立无线连接。
-
如果你的无线设备使用蓝牙连接,另请参阅 修复 Windows 中的蓝牙问题 以获取可能的解决方案。
检查设备
如果设备看上去根本不工作(当设备接通电源时指示灯未点亮,或者光标不移动或不显示在屏幕上),请将该设备连接到另一台电脑,然后确认该设备是否可在这台电脑上工作。 如果设备在另一台电脑上不工作,可能需要更换该设备。
注意: 某些设备在未安装驱动程序的情况下可能不会工作。 在另一台电脑上测试设备时,请确保已为该设备安装了正确的驱动程序。
硬件疑难解答驱动程序
使用 Windows 更新来更新设备驱动程序
-
在任务栏上的搜索框中,键入“检查更新”,然后从结果列表中选择“检查更新”。
-
在“Windows 更新”下,选中“检查更新”。 Windows 更新将告知是否需要任何更新,以及是否已成功安装最新更新。 可能没有任何可用的驱动程序更新。
自行下载并安装驱动程序
-
在任务栏上的搜索框中,键入“设备管理器”,然后从结果列表中选择“设备管理器 ”。
-
在硬件类别列表中,找到要更新的设备,然后双击该设备名称。
-
单击“ 驱动程序 ”选项卡,单击“ 更新驱动程序”,然后按照说明进行操作。