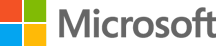如果 Windows 裝置有內建相機或連接的相機/網路攝影機,Windows 相機 應用程式可用於下列工作:
-
拍攝相片。
-
拍攝影片。
-
掃描代碼,包括 QR 代碼和條碼。
-
掃描檔。
-
掃描白板。
選取下列任一主題以顯示搭配 Windows 相片應用程式使用相機或網路攝影機的詳細資訊:
若要開啟 Windows 相機 應用程式,請使用下列其中一種方法:
-
使用 Windows 相機 應用程式快捷方式 若要開啟 Windows 相機 應用程式,請選取下列相機應用程式快捷方式:開啟相機應用程式
-
搜尋 Windows 相機 應用程式
-
以滑鼠右鍵按兩下 [開始 ],然後選取 [ 搜尋] 。
-
在 [ 在這裡輸入以搜尋 文字框] 中,輸入:
相機
-
在 [最佳相符] 底下,從結果清單中選取 [相機] 應用程式。
-
如果 Windows 裝置有多個相機,Windows 相機 應用程式可以在相機之間切換:
-
開啟 相機應用程式。
-
若要在相機之間切換,請選取 [相機] 應用程式右上角的 [ 變更相機 ] 圖示。
若要使用 Windows 相機 應用程式拍照,然後檢視:
-
開啟 相機應用程式。
-
確認已選取 [相機] 應用程式右側的 [相片] 按鈕。 按鈕會變更為 [ 拍照]。
-
選取 [第二次 拍攝相 片] 按鈕來拍攝相片。
-
相片會以縮圖的形式顯示在相機應用程式右下角的手機相 簿 中。 選取縮圖以檢視較大的相片大小。
-
檢視相片時:
-
選取 [相機] 應用程式頂端的圖示以取得編輯選項,包括:
-
縮放 - 選取后,使用滑桿放大和縮小相片。
-
旋轉 - 每次選取 [旋轉] 圖示時,相片會順時針方向旋轉 90 度 。
-
作物 - 不適用於相片。
-
刪除 - 刪除相片。
-
篩選 - 在 相片、檔和 Whiteboard 模式之間切換。
-
-
選取 [相機] 應用程式右上角的省略 號以取得其他選項:
-
複製 - 將相片複製到剪貼簿。
-
開啟資料夾 - 開啟相片儲存所在的資料夾。
-
匯出 - 開啟 [ 列印 ] 對話框,其中可以列印相片或將相片儲存為 PDF。
-
-
若要在相片 應用程式中開啟相片,請選取 [相機] 應用程式 左上角的 [相片] 應用程式圖示。
-
若要使用 Windows 相機 應用程式錄製影片,然後檢視:
-
開啟 相機應用程式。
-
確認已選取 [相機] 應用程式右側的 [視訊] 按鈕。 按鈕會變更為 [拍攝影片]。
-
選 取 [再拍攝一次視訊 ] 按鈕以開始視訊錄製。
-
[ 視訊] 按鈕會變成紅色的 [停止 ] 按鈕。
-
選取 [停止拍攝視訊 ] 按鈕以停止錄製視訊。
-
影片會以縮圖的形式顯示在相機應用程式的右下角。 若要檢視視訊,請選取縮圖。
-
檢視影片時:
-
若要控制視訊播放,請使用影片底部的 [播放 ] 控件。
-
若要刪除視訊,請選取 [相機] 應用程式頂端的 [ 刪除 ] 圖示。
-
若要開啟影片儲存所在的資料夾,請選取 [相機] 應用程式右上角的省略 號,然後選取 [ 開啟資料夾]。
-
若要在相片 應用程式中開啟影片,請選取 [相機] 應用程式 左上角的 [相片] 應用程式圖示。
-
Windows 相機 應用程式可用來掃描代碼,例如 QR 代碼或條碼。 若要使用 Windows 相機 應用程式掃描程式代碼:
-
開啟 相機應用程式。
-
確認已選取 [相機] 應用程式右側的 [ 條形碼 ] 按鈕。
-
相機隨即啟動。 將代碼,例如 QR 代碼或條碼放在相機前方,使其成為焦點。 相機應用程式會自動掃描程序代碼。
-
視程式代碼類型而定,可能會發生不同的動作。 例如:
-
如果是 QR 代碼,網站鏈接會顯示在 [相機] 應用程式的底部。 選取連結以移至網站。
-
條碼的文字會顯示在相機應用程式的底部。 選取要複製到剪貼簿的文字。
-
對於支持的相機,Windows 相機 應用程式可以掃描檔。 若要使用 Windows 相機 應用程式來掃描檔:
-
開啟 相機應用程式。
-
確定已選取 [相機] 應用程式右側的 [ 檔案 ] 按鈕。 按鈕會變更為 [ 擷取檔]。
重要: 如果 [ 檔案 ] 按鈕無法使用,則相機不支援掃描檔。
-
相機隨即啟動。 將檔放在相機前方,讓檔成為焦點。
-
[相機] 應用程式偵測到該檔所在的區域會出現藍色方塊。 確認文件在藍色方塊中。
-
若要掃描檔,請選取 [ 擷取檔] 按鈕。
-
檔會以縮圖的形式顯示在 [手機相簿 ] 中,位於 [相機] 應用程式的右下角。 選取縮圖以檢視較大的檔大小。
-
檢視檔案時:
-
選取 [相機] 應用程式頂端的圖示以取得編輯選項,包括:
-
縮放 - 選取時,使用滑桿放大和縮小檔。
-
旋轉 - 每次選取 [ 旋轉 ] 圖示時,相片會以順時針方向旋轉 90 度
-
作物 - 開啟可裁剪掃描檔的裁剪視窗。 使用方塊來定義要裁剪的區域,然後選取 [相機] 應用程式右側的 [ 完成 ] 來儲存。若要重設裁剪方塊並從頭開始,請選取 [相機] 應用程式右側的 [ 重設 ]。
-
刪除 - 刪除掃描的檔。
-
篩選 - 在 相片、檔和 Whiteboard 模式之間切換。
-
-
選取 [相機] 應用程式右上角的省略 號以取得其他選項:
-
複製 - 將掃描的檔案複製到剪貼簿。
-
開啟資料夾 - 開啟掃描檔案儲存所在的資料夾。
-
匯出 - 開啟 [ 列印 ] 對話框,掃描的檔可以列印或儲存為 PDF。
-
-
若要在 [相片] 應用程式中開啟掃描的檔,請選取 [相機] 應用程式 左上角的 [相片] 應用程式圖示。
-
對於支持的相機,Windows 相機 應用程式可以掃描白板。 若要使用 Windows 相機 應用程式來掃描白板:
-
開啟 相機應用程式。
-
確認已選取 [相機] 應用程式右側的 [Whiteboard] 按鈕。 按鈕會變更為 [使用白板]。
重要: 如果無法使用 [Whiteboard] 按鈕,則相機不支持掃描白板。
-
相機隨即啟動。 將白板放在相機前方,使白板成為焦點。
-
[相機] 應用程式偵測到白板所在的區域會出現藍色方塊。 確認白板在藍色方塊內。
-
若要掃描白板,請選 取 [使用白板] 按鈕。
-
白板會顯示在 [手機相簿 ] 中,做為 [相機] 應用程式右下角的縮圖。 選取縮圖以檢視較大的白板大小。
-
檢視白板時:
-
選取 [相機] 應用程式頂端的圖示以取得編輯選項,包括:
-
縮放 - 選取此選項時,使用滑桿放大和縮小掃描的白板。
-
旋轉 - 每次選取 [ 旋轉 ] 圖示時,相片會以順時針方向旋轉 90 度
-
作物 - 開啟可裁剪掃描白板的裁剪視窗。 使用方塊來定義要裁剪的區域,然後選取 [相機] 應用程式右側的 [ 完成 ] 來儲存。若要重設裁剪方塊並從頭開始,請選取 [相機] 應用程式右側的 [ 重設 ]。
-
刪除 - 刪除掃描的白板。
-
篩選 - 在 相片、檔和 Whiteboard 模式之間切換。
-
-
選取 [相機] 應用程式右上角的省略 號以取得其他選項:
-
複製 - 將掃描的白板複製到剪貼簿。
-
開啟資料夾 - 開啟掃描的白板儲存所在的資料夾。
-
匯出 - 開啟 [ 列印 ] 對話框,掃描的白板可列印或儲存為 PDF。
-
-
若要在相片 應用程式中開啟掃描的白板,請選取 [相機] 應用程式 左上角的 [相片] 應用程式圖示。
-
您可以在 [ 設定 ] 中變更 [相機] 應用程式的選項,包括相機設定、相片設定和視訊設定。 若要變更設定:
-
開啟 相機應用程式。
-
選取 [相機] 應用程式左上角的 [ 設定 ] 圖示。
-
在 [ 設定] 視窗中 ,設定分為四種類別:
類別
可用的設定
相機設定
[相片設定]
-
設定相片品質。
-
設定縮時攝影設定。
影片設定
-
設定視訊品質。
-
設定減少閃爍。
[相關設定]
[ 設定] 應用程式的 連結:
-
-
選取設定類別以展開並查看該類別的所有設定。
-
視需要變更適當類別底下的設定。
如果 Windows 裝置有觸控螢幕,在拍攝相片或影片時可能支援放大或縮小。
放大 - 使用兩根手指捏合。
縮小 - 使用兩根手指來伸展。
如果 Windows 裝置支援,相機應用程式可以在拍攝相片時包含經緯度資訊。 若要在拍攝相片時包含位置資訊:
-
選取 [開始 ],然後選取 [ 隱私 權 > & 安全 性 > 位置的設定 ]。或 選取下列 隱私 & 安全性 > 位置 快捷方式:開啟隱私權 & 安全性 > 位置
-
在 [ 隱私權 & 安全性 > 位置 ] 視窗中:
-
確定已開啟定位服務。
重要: 開啟 定位服務 需要系統管理員存取權。
-
確定已開啟 [讓應用程式存取您的位置]。
-
在 [讓應用程式存取您的位置] 底下的應用程式清單中,確定 [相機] 已開啟。
-
Windows 10 將於 2025 年 10 月終止支援
2025 年 10 月 14 日之後,Microsoft 將不再提供 Windows Update、技術協助或 Windows 10 安全性問題修正的免費軟體更新。 您的電腦仍可運作,但我們建議您移至 Windows 11。
-
選取 [開始 ],然後選取 [ 隱私 權 > > 位置]。或 選取下列 位置 快捷方式:開啟位置
-
在 [ 位置] 視窗中:
-
在 [允許存取此裝置上的位置] 底下,選取 [變更] 按鈕,然後確定已開啟此裝置的位置存取權。
重要: 開啟 定位服務 需要系統管理員存取權。
-
確定已開啟 [允許應用程式存取您的位置]。
-
在 [選擇可以存取您準確位置的應用程式] 底下,確定 [相機] 已開啟。
-