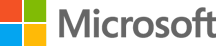新式列印是 Windows 與印表機通訊的慣用方式,包括因特網列印通訊協定 (IPP) 、eSCL 掃描和通用列印。
新式列印不需要安裝印表機製造商提供的驅動程式。 由於印表機製造商提供的驅動程式不需要安裝,因此相較於傳統印表機,它提供簡單、簡化且安全的列印體驗,不論 Windows 裝置的架構為何。 新式列印設計可與Mopria認證的印表機搭配使用,而且許多現有的印表機已經與新式列印相容。
Mopria
Mopria alliance 是一組印表機製造商和軟體發行者集合,共同定義 IPP 列印和 eSCL 掃描的標準。 Mopria 認證裝置保證符合這些標準。
通用列印
通用列印是雲端印表解決方案,可消除印表機伺服器的需求。 如需詳細資訊,請參閱 通用列印。
新式列印與舊版列印
Windows 裝置通常會透過安裝驅動程式來與印表機通訊。 驅動程式是由印表機製造商所建立的軟體模組,提供 Windows 裝置如何以其瞭解的方式傳送印表機印表作業相關信息的指示。 透過新式列印,印表機無需安裝驅動程式即可與 Windows 裝置通訊,以改善安全性、相容性和可靠性來建立體驗。
-
安全性 - 不同的印表機型號和製造商表示有數以千計的驅動程式,而且無法驗證所有驅動程式的安全性。
-
相容性 - 無論 Windows 裝置的架構為何,新式列印都能運作。 並非所有驅動程式都可搭配ARM裝置使用。
-
可靠性 - Windows Update 之後,驅動程式可能無法如預期般運作。 現代化列印平臺提供更一致的列印體驗,而不需要執行將驅動程式保持在最新狀態的艱巨任務。
列印支援應用程式
新式列印平臺與列印支援應用程式搭配運作,可針對 目前支援的 Windows 版本啟用列印體驗的自定義功能。 如需詳細資訊,請參閱 列印支援應用程式設計指南。
受 Windows 保護的列印模式
啟用受 Windows 保護的列印模式,改善 Windows 裝置的安全性並消除驅動程序問題。 Windows 受保護的列印模式提供額外的列印安全性功能。 它也允許 Windows 裝置只能使用 Windows 新式列印堆疊進行列印,此堆疊設計為僅適用於 Mopria 認證的印表機,藉此簡化列印體驗。
Windows 受保護的列印模式只使用 Windows 新式列印堆棧,可在 Windows 裝置上提供額外的列印安全性優點。 強烈建議啟用受 Windows 保護的列印模式。
Windows 受保護列印模式的優點包括:
-
提高 Windows 裝置安全性。
-
無論 Windows 裝置的架構為何,都提供簡化且一致的列印體驗。
-
拿掉管理列印驅動程式的需求。
Windows 受保護的印表模式設計為僅適用於Mopria認證的印表機。 許多現有的印表機都已相容。 如需詳細資訊,請參閱本文中的 Windows 保護的列印模式裝置相容性 。
若要深入瞭解受 Windows 保護的列印模式,請參閱本文中的 關於 Windows 保護的列印模式 。
企業系統管理員可以使用 Windows 保護的印表模式來保護及簡化印表機管理體驗。 如需詳細資訊,請參閱本文 中的適用於企業和開發人員的 Windows 保護列印模式 。
關於 Windows 保護的列印模式
為什麼我應該啟用受 Windows 保護的列印模式?
根據預設,許多 Mopria 認證的印表機都是使用舊版驅動程序來安裝。 啟用Windows保護的列印模式可確保使用新式列印平臺安裝印表機,為您創造最佳的列印體驗。
啟用受 Windows 保護的列印模式可提供額外的安全性權益。 藉由建立專屬使用新式列印的環境,簡化列印體驗。
當我啟用受 Windows 保護的列印模式時,會發生什麼情況?
啟用受 Windows 保護的印表模式時,會卸載使用印表機製造商驅動程式的印表機。
-
列印驅動程式會從列印驅動程式存放區中刪除,而且無法在 Windows 保護的列印模式為使用中時使用。
-
停用 Windows 保護的印表模式並重新安裝印表機時,會重新安裝原始驅動程式。
如果 Mopria 認證的印表機原本是使用印表機製造商提供的驅動程式來安裝:
-
印表機已卸載,但可以重新安裝。 重新安裝時,會使用新式列印堆疊,而非印表機製造商提供的驅動程式。
-
如果停用受 Windows 保護的列印模式,安裝的列印機會繼續使用新式列印堆棧,除非它們已移除並重新安裝,並停用 Windows 保護的列印模式。
如果印表機原本是與新式列印堆疊一起安裝,啟用Windows保護的印表模式並不會卸載印表機。
Windows 受保護的列印模式裝置相容性
我的印表機是否與 Windows 保護的印表模式相容?
只有Mopria認證的印表機與 Windows 保護的印表模式相容。 大多數的新印表機和超過1.2億台已售出的印表機都已通過Mopria認證。 若要查看印表機是否與 Windows 保護的印表模式相容,請參閱 Mopria 認證產品。
我的掃描器是否與 Windows 保護的列印模式相容?
若要在 Windows 受保護列印模式的 Windows 裝置上安裝掃描器,掃描器也必須經過 Mopria 認證。
並非所有Mopria認證的印表機都有Mopria認證的掃描器。 在此情況下,安裝裝置時,會安裝印表機,但未安裝掃描器。
若要查看掃描器是否與 Windows 保護的列印模式相容,請參閱 Mopria 認證的產品。
Windows 受保護的印表模式中的 OneNote 印表機
開啟受 Windows 保護的印模式會卸載所有不支援的 Windows 軟體列印機,包括 OneNote (桌面) 。 若要繼續使用 OneNote 印表機,必須停用 Windows 保護的印表模式。 停用受 Windows 保護的列印模式之後,請執行 Office 修復。 如需詳細資訊,請參閱 修復 Office 應用程式 以瞭解如何修復 Office 應用程式一文。
如何使用 Windows 保護的列印模式
選取以啟用或停用受保護的 Windows 列印模式:
-
選取 [開始],然後選 取 [> 印表機] & 掃描器 > 藍牙 & 裝置 的 [設定]。或 > 印表機 & 掃描器 快捷方式選取下列藍牙 & 裝置:> 印表機 & 掃描器開啟藍牙 & 裝置
-
在 [藍牙 & 裝置 > 印表機 & 掃描器] 視窗中,在 [列印機喜好設定] 底下,選取 [Windows 保護的印表機模式] 旁的 [設定] 按鈕。
-
在 [ 確定要使用 Windows 保護的列印模式嗎? ] 視窗中,選取 [ 是,繼續 ] 按鈕。
-
如果已安裝任何印表機或掃描器, [確定要使用 Windows 保護的印表模式嗎? ] 視窗會顯示將會卸載並重新安裝的印表機和掃描器。 選取 [ 是,再繼續 ] 按鈕一次以確認。
Windows 保護的列印現在已啟用。 已卸載不相容的印表機。
-
選取 [開始],然後選 取 [> 印表機] & 掃描器 > 藍牙 & 裝置 的 [設定]。或 > 印表機 & 掃描器 快捷方式選取下列藍牙 & 裝置:> 印表機 & 掃描器開啟藍牙 & 裝置
-
在 [印表機 > & 裝置 & 掃描器] 視窗的 [印表機喜好設定] 底下,選取 [受 Windows 保護的印表機模式] 旁的 [關閉] 按鈕。
-
在 [ 確定要關閉 Windows 保護的列印模式嗎? ] 視窗中,選取 [ 是 ] 按鈕。
受 Windows 保護的列印模式現在已停用。 您可以再次安裝使用印表機製造商驅動程式的印表機。
附註: 如果 Windows 受保護的列印模式已啟用為組策略,則不連絡系統管理員就無法停用。
如需啟用 Windows 受保護的列印模式做為組策略的詳細資訊,請參閱本文中的 啟用 Windows 受保護的列印模式做為組 策略。
Windows 受保護的列印模式常見問題
問:啟用 Windows 保護的列印模式時,不相容的列印機會發生什麼情況?
答:已卸載不相容的印表機,且無法在啟用 Windows 保護的印表模式時重新安裝。 相容的印表機可以重新安裝。
問:當我停用受 Windows 保護的列印模式時,是否會重新安裝不相容的印表機?
答:如果已停用 Windows 保護的列印模式,則必須重新安裝任何不相容的印表機。
問:Windows 保護的列印模式預設會啟用嗎?
答:Windows 受保護的列印模式會在未來的日期預設為啟用。
問:我已啟用受 Windows 保護的列印模式,現在我看不到我的掃描器。
答:有些Mopria認證的印表機沒有Mopria認證的掃描器。 如果掃描器未通過Mopria認證,就無法使用。 如需詳細資訊,請參閱本文中的我的掃描器是否與 Windows 保護的列印模式相容?
問:我的印表機通過Mopria認證。 為什麼當我啟用受 Windows 保護的列印模式時,它會被移除?
答:某些Mopria認證的印表機是使用印表機製造商提供的驅動程式預設安裝。 若是如此,當啟用 Windows 保護的印表模式,但可以重新安裝印表機時,就會移除該印表機。
問:如果我想要使用 Windows 保護的列印模式中無法使用的裝置,該怎麼辦?
答:如需如何停用 Windows 受保護列印模式的詳細資訊,請參閱本文中的 如何停用受保護的 Windows 列印模式 。
問:Mopria 認證的印表機是否可在我的ARM Windows裝置上運作?
答:是的,無論 Windows 裝置的架構為何,Mopria 認證的印表機都能運作
如需詳細資訊,請參閱本文中的啟用 Windows 保護的列印模式時會發生什麼情況?
適用於企業和開發人員的 Windows 保護列印模式
Windows 受保護的列印模式為企業系統管理員帶來安心,方法是新增安全性優點,並完全移除任何驅動程式管理的需求。 啟用受 Windows 保護的列印模式時,列印機會「正常運作」。
如需新式列印平臺基本概念的詳細資訊,請參閱本文中的 Windows 保護列印模式 。
如需 Windows 受保護列印模式的詳細資訊,請參閱Microsoft安全性、合規性和身分識別部落格上的 Windows 全新、新式及安全的列印體驗 。
啟用受 Windows 保護的列印模式做為組策略
-
以滑鼠右鍵按兩下 [ 開始] 選單,然後選取 [ 執行]。
-
在開啟的 [執行] 視窗的 [開啟:] 文本框中,輸入下列專案,然後選取 [確定] 按鈕:gpedit.msc
-
開啟的 [本機 群組原則 編輯器 視窗中:
-
瀏覽至 [計算機設定 ] > 系統管理範本 > 印表機]。
-
在結果窗格中,以滑鼠右鍵按兩下 [設定 Windows 保護的列印] ,然後選取 [ 編輯]。
-
在開啟的 [設定受保護的 Windows 列印 ] 視窗中,選 取 [已啟用 單選按鈕],然後選取 [ 確定] 按鈕。
-
Windows 保護的列印現在已啟用。
設定WindowsProtectedPrint
For more information on the Policy CSP for Windows protected print mode, see the ConfigureWindowsProtectedPrint section in the Policy CSP - Printers article.
Windows 保護的列印模式 Intune 設定
OMA-URI: ./Device/Vendor/MSFT/Policy/Config/Printers/ConfigureWindowsProtectedPrint
Data Type: String
Value: <enabled/>
如需透過 Intune 自定義設定的詳細資訊,請參閱在 Intune 中使用 Windows 用戶端裝置的自定義設定。